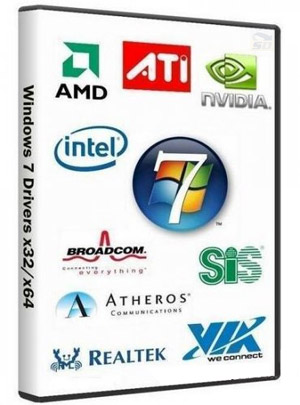چگونه نوع و سرعت CPU کامپیوتر را مشاهده کنیم؟ +عکس

هر کامپیوتر حداقل یک پردازنده دارد که با نام سیپییو و یا واحد پردازش مرکزی نیز شناخته میشود. برای اطلاع از نوع و سرعت سیپییو کامپیوتر خود با ما همراه باشید.
به گزارش مشرق، برای دسترسی به این اطلاعات نیازی به ابزار اطلاعات سیستم ندارید. در ویندوز میتوانید در چند محل مختلف این اطلاعات را مشاهده نمایید.
برای مشاهده این اطلاعات در ویندوز ۱۰ به Settings > System > About بروید. در زیر قسمت “Device specifications”، نام پردازنده و سرعت آن، در کنار “Processor” نوشته شده است.
بیشتر بخوانید:
برای باز کردن سریع تنظیمات میتوانید دکمههای Windows+I را بفشارید. همچنین میتوانید دکمه ویندوز را بزنید و سپس “About” را در نوار جستجو تایپ نمایید. پس از باز شدن پنجره بر روی “About This PC” کلیک کنید.
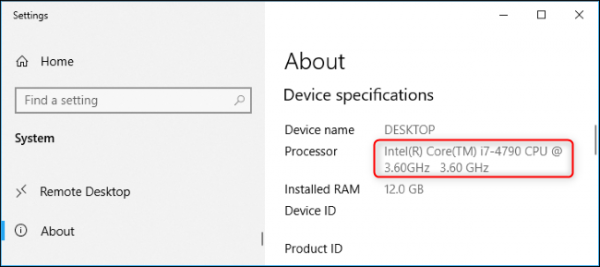
یکی دیگر از محلهایی که در ویندوز ۱۰ میتوانید اطلاعات سیپییو را مشاهده کنید، Task Manager است. بر روی نوار وظیفه راستکلیک کنید و Task Manager را انتخاب نمایید. همچنین میتوانید کلیدهای Ctrl+Shift+Esc را بفشارید. به تب “Performance” بروید و “CPU” را انتخاب کنید. نام و سرعت پردازنده کامپیوترتان در اینجا نشان داده میشود (اگر تب Performance را نمیبینید، بر روی “More Details” کلیک نمایید.).
شما در این قسمت میتوانید زمان حقیقی دادههای مصرفی پردازنده و تعداد هستههای آن را نیز ببینید.

کاربران ویندوز ۷–و همینطور ویندوز ۱۰– میتوانند این اطلاعات را در کنترلپنل مشاهده کنند.
این اطلاعات بهطور مشخص در پنجره سیستم قرار دارد. برای باز کردن آن به
Control Panel > System and Security > System بروید. همچنین برای
دسترسی سریعتر میتوانید دکمههای Windows+Pause را در کیبرد بفشرید.
در زیر قسمت سیستم و در کنار “Processor” میتوانید مدل و سرعت سیپییو خود را مشاهده کنید.

اگر ویندوز در سیستم شما بوت نمیشود و بالا نمیآید، میتوانید از چند محل دیگر به این اطلاعات دسترسی داشته باشید. احتمالاً اسناد کامپیوتر شما شامل جزئیات مشخصات سیستم مانند نوع و سرعت پردازنده است. همچنین میتوانید از طریق BIOS و یا UEFI firmware اطلاعات مربوط به پردازنده را مشاهده کنید.
منبع: آی تی رسان
مشکل قطع و وصل شدن مودم و خاموش شدن چراغ های Internet و ADSL
مشکل قطع و وصل شدن مودم و خاموش شدن چراغ های Internet و ADSL
آموزش رفع مشکل قطع و وصل شدن مودم و خاموش شدن چراغ های Internet و ADSL
نتیجه تصویری برای قطع و وصل شدن مودم adsl
امروز با مشکلی در مودم روبرو بودم که بعد از برطرف شدن آن تصمیم گرفتم تا آموزش آن را با شما به اشتراک بگذارم
و اگر شما نیز با موارد دیگری از مشکلات مودم روبرو شدید و خودتان حل کردید برای ما بفرستید تا با سایر کاربران در سایت به اشتراک گذاشته شود.
مشکل از این قرار بود که ناگهان مودم قطع شده و دو مرتبه متصل می شد و چراغ های Internet و ADSL خاموش می شدند و بعد از لحظاتی دوباره روشن شده و اینترنت وصل می شد
و یا بعضی وقت این دو چراغ روشن می شدند اما لامپ LAN خاموش می شد و همچنین برخی مواقع کل چراغ ها خاموش می شدند
و از نو شروع به روشن شدن می کردند و خلاصه سرتون رو درد نیارم مدل های مختلفی چراغ ها خاموش روشن می شدند و اینترنت هم قطع و وصل می شد.
ابتداء گفتم شاید مشکل از خود سرویس ارائه دهنده اینترنت است بعد از تماس متوجه شدم مشکلی از جانب آنها نیست لذا دست به کار شدم
البته مدل مودم بنده TD 8811 است ولی در سایر مودم ها نیز اگر این مشکل رخ دهد با همین آموزش می توان رفع کرد؛
به ترتیب روشهای زیر را امتحان کنید:
۱.خاموش کردن مودم
ابتداء مودم را خاموش کنید و بعد از ۵ الی ۱۰ دقیقه دیگر روشن کنید ، اگر به سرویس دهنده اینترنت هم زنگ بزنید ابتداء همین را به شما خواهند گفت ،
احتمال دارد مشکل مودم شما با همین روش ساده برطرف شود اما اگر برطرف نشد روش دوم را امتحان کنید.
۲.وصل کردن و جدا کردن نویز گیر
اگر برای مشکل نویز از نویزگیز استفاده می کنید پس اول نویزگیر را جدا کرده و دو مرتبه امتحان کنید
و اگر نویزگیر وصل نکردید پس سیمی که از پریز تلفن آمده را به نویزگیر وصل کنید و امتحان کنید
ببینید مودم وصل می شود یا خیر ، اگر با این راه حل هم اینترنت وصل نشد روش سوم را امتحان کنید.
۳.بازگردانی مودم به تنظیمات کارخانه
مودم را به تنظیمات کارخانه برگرداندم ، همانطور که می دانید پشت مودم سوراخی قرار گرفته که با وارد کردن یک خلال دندان و فشار دادن و نگه داشتن ، تنظیمات قبلی مودم پاک می شود و به تنظیمات کارخانه باز خواهد گشت
اما قبل از این کار حتما با سرویس دهنده اینترنت خود هر جا که هست مخابرات ، شاتل و تماس بگیرید و مشکل را مطرح کنید
و بگوید روشهای بالا را امتحان کردید و می خواهید بدانید که آیا مشکل از سرویس دهی اینترنت نیست؟
اگر گفتند که مشکل از جانب آنهاست به خاطر اختلالات شبکه و غیره پس باید منتظر بود اما اگر گفتند نه مشکلی از قبیل همین اختلالات شبکه و خطوط تلفنی نیست پس این معلوم می شود که مشکل از ناحیه مودم ماست.
اینجا تنظیمات مودم را از طریق همان سوراخی که در بالا ذکر شد به تنظیمات اصلی و یا همان کارخانه ایی برمی گردانیم ،
بعد از آن که به تنظیمات کارخانه ایی برگرداندیم باید به اینترنت وصل شویم به همین راحتی مشکل قطعی اینترنت ما حل خواهد شد
اما کار دیگری که باید انجام دهیم این است که مودم را تنظیم کنیم برای این کار از طریق آدرس آپی ۱۹۲.۱۶۸.۱.۱ به صفحه مودم وصل می شویم ، البته اگر آدرس آی پی مذکور کار نکرد بهتر است تا پشت مودم را نگاه کنید و آی پی آدرس مودم خود را ببینید.
آی پی آدرس را در مرورگر خود وارد کنید و اینتر را بزنید یک پنجره ایی به صورت پاپ آپ باز می شود
که از شما درخواست یوزرنیم و پسورد را دارد که یوزرنیم و پسوردها معمولا admin است و اگر اشتباه بود از مطلب چگونه پسورد مودم را به دست بیاوریم با روشی ساده که قبلا منتشر کردیم می توانید به راحتی یوزرنیم و پسورد مودم خود را پیدا کنید.
بعد از وارد شدن به صفحه مودم گزینه هایی را در سمت چپ خواهید دید ، روی گزینه Quick Setup کلیک کنید
Quick Setup
در صفحه ایی که باز شد روی Next کلیک کنید و گزینه PPP over Ethernet(PPPoE) را انتخاب کرده و از پایین Encapsulation Mode را روی LLC/SNAP-BRIDGING قرار دهید و Next کنید.
PPP over Ethernet(PPPoE)
در صفحه بعد یوزنیم PPP Username و پسورد PPP Password خود را وارد کرده و تیک Dial on demand (with idle timeout timer) را بردارید و سپس Next کنید.
یوزنیم PPP Username و پسورد PPP Password
در صفحه بعد اطلاعاتی را مشاهده خواهید کرد و از پایین روی Save/Reboot کلیک کنید.
علت قطع و وصل شدن اینترنت adsl مخابرات, دلیل قطع و وصل شدن اینترنت گوشی,
خاموش شدن چراغ اینترنت مودم, علت قطع و وصل شدن وای فای گوشی ,سامسونگ
علت قطع شدن وای فای مودم, خاموش شدن چراغ وای فای مودم, چراغ وای فای مودم روشن نمی شود,
منبع : baelm.net
با این روش از قطع و وصل شدن مودم وایرلس خلاص شوید
آیا مودم وایرلس شما قطع و وصل میشود؟ بعضی از مشکلات مربوط به خودم مودم و بعضی دیگر مربوط به اینترنت هستند. ماهاننت راهکارهایی برای حل مشکل مودمهای وایرلس معرفی کرده است.
مودم را مجدداً راهاندازی کنید
اگر درباز کردن سایتها مشکل دارید، ابتداییترین کاری که در این مواقع باید انجام دهید، خاموش و روشن کردن مودم است. برای انجام اینکار، مودم را خاموش کنید و حتی کابل برق آن را بکشید. بعد از چند ثانیه کابل برق را وصل کنید و دکمه روشن کردن مودم را بزنید.
مراقب گرم شدن بیش از حد مودم باشید
مثل سایر دستگاههای الکترونیکی، مودم هم ممکن است دچار گرمای شدید و آسیبرسان شود. اگر مودم بیش از حد داغ شده و قطع و وصل می شود، بهتر است چند دقیقه به آن استراحت دهید.
اطمینان از اتصال کابلها
گاهی ممکن است کابلها درآمده باشند یا قطع شده باشند. پس نهتنها از اتصال آن اطمینان حاصل کنید، بلکه ببینید آیا سیم قطع نشده باشد و به آن آسیب نرسیده باشد.
جای مودم را تغییر دهید
قبلاً درباره بهترین جا برای مودم توضیحاتی دادهایم که رعایت آن برای رفع قطع و وصل شدن سیگنال لازم است.
Firmware را به روزرسانی کنید
مودمهای وایرلس بهصورت خودکار آپدیت نمیشوند. هر کاربر باید طبق مدل مودم خود، فرمویر آن را دانلود کرده و مراحل نصب را طی کند.
باند فرکانسی مودم را تغییر دهید
فرکانس اکثر مودم ها ۲٫۴ گیگاهرتز است، اما درصورتیکه مودم شما از فرکانس ۵ گیگاهرتز نیز پشتیبانی میکند، بهتر است این مقدار را به ۵ تغییر دهید. چرا که دستگاههایی مانند تلفنهای بیسیم و مایکرویوها، از فرکانس ۲٫۴ گیگاهرتزی استفاده میکنند و ممکن است از تداخل این دو باهم، مشکلاتی در اتصال مودم وایرلس بهوجود آید.
باند فرکانس ۵ گیگاهرتزی، کانالهای بیشتری را برای دستگاههای وای-فای در اختیار کاربر قرار میدهد.
بههمین منظور ابتدا وارد تنظیمات مودم شوید (معمولاً ۱۹۲٫۱۶۸٫۱٫۱). وارد تنظیمات Wireless شوید. به منوی Advanced رفته و در قسمت Channel، کانال سیگنال را تغییر دهید.
مودم را ریست کارخانهای کنید
اگر تمام موارد فوق را انجام داده و نتیجهای حاصل نشد، ممکن است ناچار به ریست کارخانهای مودم شوید. با این روش مودم مثل روز اول کار خواهد کرد.
قطعی پیدرپی
چراغ ADSL روی DSL CPE وسیلهای برای نشان دادن وجود دیتا روی خط است.
ممکن است وجود عوامل مختلف از جمله نویز روی خط، موجب قطع و وصل شدن اینترنت و خاموش و روشن شدن چراغ ADSL شود.
این عوامل میتواند به علت مشکلات شبکه داخلی و یا مشکلات تجهیزات مخابراتی باشد.
چراغ ADSL در مودمهای ZyXEL، چراغ شماره ۴ است.
برای برطرف کردن این مشکل شما باید همهی مراحل را به ترتیب زیر تا برطرف شدن قطعی پی در پی Status انجام دهید.
ابتداییترین مرحله در بررسی قطعی پی در پی Status بررسی نویز و سیگنال خط است. برای این کار میتوانید وارد صفحه کنسول مودم خود شوید و میزان نویز و قدرت سیگنال خط را بررسی کنید.
برای ورود به کنسول مودم یک صفحه مرورگر (Internet Explorer یا Mozilla Firefox یا … ) باز و در قسمت Address Bar آن، IP مودم خود را وارد کنید.
IP مودم ZyXEL به صورت پیشفرض ۱۹۲.۱۶۸.۱.۱ است. با باز شدن صفحه ZyXEL، در قسمت پسورد یکی از سه عبارت admin، ۱۲۳۴ یا ۱۲۳۴۵ را وارد کنید.
صفحه Status مطابق شکل زیرباز خواهد شد. در این صفحه گزینه DSL Line Status را انتخاب کنید.
با انتخاب این گزینه صفحهای برای شما باز خواهد شد.
در این صفحه میتوانید میزان نویز و سیگنال خط و مدت زمان UP بودن (روشن بودن چراغ ADSL) مودم را مشاهده کنید.
در صورتی که نویز زیاد و سیگنال خط ضعیف باشد، برای برطرف شدن مشکل موارد زیر را به ترتیب بررسی کنید:
نویز و سیگنال مناسب استاندارد خاصی ندارد، اما به صورت طبیعی عدد مناسب سیگنال حدود ۳۰ و میزان قابل قبول نویز در حد ۲۰ است.
*این مقدار متوسط این دو شاخص را نشان میدهد و هر چه قدرت سیگنال (SNR) خط بالاتر مقدار نویز (Attenuation) کمتر باشد، بستر مناسبتری برای دریافت یک سرویس خوب به وجود میآید.
اگر در این سنجش با سیگنالی به مراتب ضعیفتر و میزان نویز بالاتری روبهرو شدید، تا تغییر نویز و سیگنال و رسیدن به عدد مناسب به ترتیب مراحل زیر را انجام دهید:
- عامل ایجاد نویز را شناسایی کنید. (همه دستگاهها از جمله اسپلیتر، تلفن، دوشاخه ضدبرق، کارت خوان، فکس، Caller ID و دیگر دستگاهها را به ترتیب از روی خط تلفن ADSL بردارید و مودم را به صورت مستقیم، بدون اسپلیتر و وسایل جانبی به خط تلفن متصل و نویز و سیگنال خط را اندازهگیری کنید.)
- سیم و پریز تلفنی را که مودم به آن متصل است، بررسی و تعویض کنید.
- در صورت دولاینه بودن پریز تلفن، پریز مربوط را تعویض و مودم را به پریز دیگری متصل کنید.
- از اتصالات صحیح آداپتور مودم و سالم بودن پریز برق اطمینان حاصل کنید.
در صورتی که با بررسی تمامی موارد داخلی مشکل نویز و سیگنال شما برطرف نگردید در این مرحله :
مودم را به همراه آداپتور و کابل تلفن به محل Box مخابراتی (سرخط) که نزدیک در ورودی ساختمان قرار دارد، ببرید. مودم را به پریز برق متصل و روشن کنید، سپس خط ADSL (خط رانژه) را شناسایی و روکش یک سر کابل تلفن را جدا کنید و به ترمینال سرخط و قسمت سوکت دار را به قسمت DSL مودم متصل کنید.
برای اطلاع از نویز و سیگنال در سر خط می توانید با واحد پشتیانی فنی شهر خود در تماس باشید تا نویز و سیگنال خط شما بررسی گردد.
در صورتی که نویز و سیگنال در سرخط نیز نامناسب باشد این مشکل می تواند از مودم، اختلال در تجهیزات مخابراتی شاتل در مرکز مخابراتی، نقص در تجهیزات مخابرات و یا بستر نامناسب خط شما ناشی شود. درصورت امکان این آزمایش را با یک مودم دیگر هم انجام دهید و در صورت باقی ماندن مشکل با واحد پشتیبانی فنی شهر خود تماس بگیرید.
مناسب بودن نویز و سیگنال در سرخط به این معناست که مشکلی روی خط شما وجود ندارد و باید سیم کشی داخلی ساختمان بررسی شود.
در صورتی که نویز و سیگنال مناسب باشد تا برطرف شدن مشکل موارد زیر را به ترتیب بررسی کنید:
*با هر تغییر باید برای مدتی روی خط نظارت داشته باشید تا از برطرف شدن یا نشدن مشکل مطمئن شوید.
- همه دستگاهها از جمله اسپلیتر، تلفن، دوشاخه ضدبرق، کارت خوان، فکس، Caller ID و دیگر دستگاهها را به ترتیب از روی خط تلفن ADSL برداشته و مودم را به صورت مستقیم بدون اسپلیتر و وسایل جانبی به خط تلفن متصل و نویز و سیگنال خط را بررسی کنید.
- مودم را باکابل و پریز دیگری بررسی کنید.
- در صورت دولاینه بودن پریز تلفن، پریز مربوط را تعویض و مودم را به پریز دیگری متصل کنید.
- از اتصال صحیح آداپتور مودم و سالم بودن پریز تلفن اطمینان حاصل کنید.
- مودم را از سیستم جدا کنید.
- مودم را به صورت سختافزاری با استفاده از یک جسم نوک تیز ریست کنید و سپس بار دیگر تنظیمات آن را انجام دهید.
- مودم دیگری روی خط قرار دهید.
روش های برطرف کردن مشکلات اتصال به اینترنت در ویندوز ۷
روش های برطرف کردن مشکلات اتصال به اینترنت در ویندوز ۷

زمانی که برای سیستم شما مشکل اتصال به اینترنت رخ می دهد، و معمولا در چنین شرایطی از مودم وای فای استفاده می کنید، باید بررسی کنید که مشکل وای فای دارید یا اینکه دیوایس های متصل به روتر مشکل دارند.
در ابتدای امر باید به دنبال این باشید که منبع مشکل را بیابید. ما در این مطلب سعی داریم به پیدا کردن مشکل اتصال به اینترنت پرداخته و در نهایت، با ارائه راه حل های عمومی سعی کنیم مشکل شما را حل کنیم.
پیدا کردن مشکل اتصال به اینترنت در موبایل و کامپیوتر
وقتی که شما بر روی دیوایس های خود اعم از گوشی و کامپیوتر و تبلت، از اینترنت استفاده می کنید ممکن است که از:
- مودم وای فای استفاده کنید
- از سیم کارت اختصاصی برای اتصال استفاده کنید
در حالتی که تمام دستگاه های متصل به مودم و روتر، مشکل اتصال به اینترنت دارند، می توان حدس زد که مشکل از
- روتریا مودم
- تنظیمات دیوایس
- isp
است. اما وقتی که تنها یکی از دیوایس های متصل به مودم با مشکل مواجه هستند می توان حدس زد که آن دستگاه به طور خاص برای اتصال به اینترنت با مشکل مواجه است.
زمانی که مشکل اتصال به اینترنت، به خاطر isp است، کاری از شما ساخته نیست مگر اینکه مدتی صبر کنید تا مرکز سرویس دهنده مشکل را حل کند. اما وقتی که مشکل اتصال به اینترنت به صورت داخلی است و به دیوایس های شما ارتباط دارد باید با یکی از روش های حل مشکل اتصال به اینترنت دست به کار شوید و مشکل را حل کنید.
حل مشکل وای فای و اتصال به اینترنت با چند گام ساده
ابتدای امر، سعی بر این داریم که راه حل های جامع برای حل مشکل وای فای در ویندوز بپردازیم و با چند گام به شما کمک کنیم که اولین تلاش های خود را انجام دهید و مشکل اتصال را حل کنید.
پیدا نکردن وای فای در ویندوز بخاطر آنتی ویروس و یا فایرفال
اولین چیزی که معمولا هنگام بروز مشکل اتصال به اینترنت در ویندوز مورد بررسی قرار می گیرد، نرم افزارهای خاص امنیتی مثل آنتی ویروس ها و فایرفال است. این موضوع مخصوصا در ویندوز ۷ بیش از سایر ویندوز ها به چشم می آید.
برای حل مشکل پیدا نکردن وای فای در ویندوز اولین کاری که باید کنید این است که، آنتی ویروس و یا فایروال خود را موقتا قطع کنید.
بعد از این کار، سیستم را مورد بررسی قرار دهید و ببینید که آیا موفق به حل مشکل اتصال به وای فای شده اید یا نه.
موفقیت اتصال به وای فای بعد از غیرفعال کردن آنتی ویروس
معمولا برخی از آنتی ویروس ها دشمنی دیرینه با اتصال به اینترنت و وای فای دارند. در حالتی که با قطع کردن آنتی ویروس، مشکل اینترنت حل شود، سریع یک آنتی ویروس دیگر روی سیستم خود نصب کنید و سعی کنید ایمنی سیستم را تا حد امکان حفظ نمایید.
اما اگر کماکان مشکل وای فای شما و اتصال به اینترنت حتی با قطع کردن آنتی ویروس پا برجاست، این بار باید وارد گام های بعدی شوید:
ویرویس یابی برای حل مشکل وای فای و اتصال به اینترنت با ویندوز
گاهی اوقات برخی از ویروس ها و بد افزار ها موجب می شوند که اتصال اینترنتی به خوبی صورت نگیرد. در واقع این ویروس ها جلوی درستی عملکرد سیستم و درایورها را می گیرند. برای حل این گونه معضل ها استفاده از یک آنتی ویروس برای پیدا کردن ویروس مورد نظر بسیار مفید است.

با این اوصاف می توانید به سادگی، با یک ویروس یابی قوی، ویروس های مزاحم را کشف و حذف کنید.
ریستارت کردن گوشی و کامپیوتر برای حل مشکل اتصال به اینترنت
گاهی برخی نرم افزارها و تداخل ها در ویندوز و یا در موبایل رخ می دهد که موجب می شود، دسترسی به اینترنت امکان پذیر نباشد. حتی گاهی موجب عدم پیدا کردن مودم وای فای می شوند و درد سر های بعدی را ایجاد می کنند.
در چنین حالتی برای این که سیستم شما به حالت رفرش شده و تازه و خوب برگردد بهترین کار ریستارت سیستم است.
حل مشکل اتصال به اینترنت بعد از ریستارت موبایل و کامپیوتر
اولین کاری که می توانید کنید این است که به کمک دکمه restart در منوهای موبایل و کامپیوتر مشکل خود را حل کنید. این کار را انجام دهید و بعد از این که سیستم تان کاملا لود شد و همه چیز به حالت پایدار رسید سیستم را چک کنید.
اگر بعد از این کار، مشکل وای فای حل شود، که چه بهتر، اما اگر باز هم برای اتصال به وای فای و اینترنت مشکل دارید، این بار گوشی یا سیستم خود را از بیس خاموش کنید. بعد از گذشتن چند دقیقه دوباره سیستم را روشن کنید و این بار وضعیت اتصال به اینترنت را چک کنید.
اگر مشکل حل شد که تبریک می گوییم در غیر اینصورت روش بعدی را تست کنید.
روشن کردن دکمه آداپتر وایرلس روی کیبورد برای حل مشکل اتصال به اینترنت در ویندوز
اگر برای حل مشکل وای فای در ویندوز به دنبال راه و چاره هستید یکی از راه کار ها این است که دکمه اداپتور وایرلس روی کیبورد را پیدا کنید و آن را روشن کنید. گاهی اوقات به طور اتفاقی این دکمه خاموش می شود و اتصال به اینترنت با مشکل مواجه می شود.
این دکمه معمولا روی دکمه های تابعی F قرار دارند. مثلا بر روی سیستم من این دکمه ها روی F8 و F10 واقع هستند. در برخی سیستم ها، برای فعال کردن این گزینه لازم است که دکمه Fn گرفته شود.

معمولا من برای حل مشکل اتصال به وای فای با کمک این ویژگی، موفق می شوم تا به اینترنت دسترسی پیدا کنم و نیازی به طی کردن مراحل دیگر نیست اما شما کماکان همه چیز را تست کنید.
نکته: سیستم های دسکتاپ رومیزی معمولا از این گزینه برخوردار نیستند پس اگر از لپ تاپ استفاده نمی کنید این مرحله را نادیده بگیرید و روش های زیر را تست کنید.
خاموش کردن مودم و روتر، حل مشکل اتصال به اینترنت وای فای در ویندوز و گوشی
گاهی اوقات مشکل از خود روتر و مودم است. در چنین حالتی اگر مودم و روتر شما هر دو از هم جدا هستند، هر دو را خاموش کنید. اگر فقط از مودم استفاده می کنید، مودم وای فای را خاموش کنید.
حدود ۳۰ ثانیه صبر کنید و دوباره مودم را روشن کنید و بعد وضعیت اتصال به اینترنت روی گوشی و کامپیوتر را چک کنید.
در صورتی که مشکل حل نشد، به مرحله بعدی بروید.
چراغ های مودم را برای درستی اتصال به اینترنت چک کنید
زمانی که اوضاع اتصال به اینترنت خوب بود، چراغ های روی مودم چگونه بودند؟ آیا وضعیت آن را به خاطر دارید؟
معمولا روی مودم ها چراغ های متفاوتی وجود دارد که برای اتصال به اینترنت، حداقل نیاز به ۴ چراغ روشن دارید که یکی ازآن ها اتصال به اینترنت یا اینترنت کانکشن است.

چراغ ها باید ویژگی زیر را داشته باشند:
- باید به رنگ سبز باشند
- معمولا به صورت چشمک زن باشند
- برای ۴ ویژگی حداقل باید چراغ ها فعال باشند
این وضعیت را چک کنید. اگر هنگام اتصال درست به اینترنت چراغ ها را چک کرده باشید می توانید بفهمید که مشکل از روتر و مودم شما است و یا عدم دسترسی به اینترنت بخاطر وجود مشکل در isp است.
اگر وضعیت چراغ ها نتوانست شما را موفق به حل مشکل اتصال به اینترنت کند، راه حل های بعدی پیش روی شماست.
عیب یابی مشکل اتصال به اینترنت و وای فای در دستگاه
وقتی که وضعیت اتصال به وای فای تنها برای یک دستگاه با موانعی روبرو است و دستگاه های دیگر یا حداقل یک دستگاه به درستی در حال استفاده از مودم وای فای است، احتمالا مشکل از اداپتور وای فای در دستگاه مورد نظر است.
برای این کار عیب یابی یا troubleshooter های دیوایس ها می تواند به شما کمک کند تا به طور دستی و اتوماتیک مشکل را حل کنید.
برای درک بهتر این موضوع، از troubleshooter در ویندوز استفاده کرده ایم و روش حل مشکل اتصال به اینترنت با عیب یابی مشکل در ویندوز ۷ و سایر ویندوز ها به شیوه زیر انجام داده ایم
شیوه عیب یابی مشکل وای فای در ویندوز و مک با troubleshooter
عیب یابی به کمک troubleshooter در ویندوز و مک کاملا شبیه به هم است و ما برای سهولت و اختصار فقط به ویندوز پرداخته ایم:
برای این موضوع، ابتدا بر روی کانکشن موجود در نوار وضعیت و sys tray راست کلیک کنید و گزینه Troubleshoot problems را انتخاب کنید ( عکس زیر )

در این حالت، ویندوز به طور اتوماتیک متوجه می شود که مشکلی وجود دارد و سعی بر آن دارد تا به طور خودکار به جستجوی مشکل بپردازد و خودش ان را حل کند.
گاهی از اوقات، ویندوز نمی تواند مشکل را حل کند اما حداقل به شما می گوید که مشکل از کجا آب می خورد. وقتی که با این شیوه بتوانید مشکل را دریابید می توانید با پرسیدن از یک کارشناس و یا حتی جستجوی آنلاین راه حل آن را پیدا کنید.
مشکل کش سایت ها و عدم اتصال به اینترنت
گاهی اوقات قصد داریم که برخی وب سایت ها را باز کنیم، اما به دلیل این که اختلالاتی از جانب کش های سایت مورد نظر و دی ان اس رخ داده، ما را به اشتباه می اندازد و فکر می کنیم که اینترنت قطع است و یا اینکه ما با اتصال به وای فای با مشکل روبرو هستیم.
در چنین شرایطی، اگر ملاک مشکل اتصال وای فای روی سیستم شما باز نشدن چند سایت است می توانید برخی امکانات دیگر نظیر سیستم چت و سایت های دیگر را مورد بررسی قرار دهید.
در ویندوز می توانید این مشکل را به گونه ای دیگر شناسایی کنید.
برای این کار ابتدا به کمک دکمه استارت، cmd را باز کنید و دستور pconfig /flushdns را وارد کنید. این دستور کمک می کند که مشکل دی ان اس حل شود و اتصال شما با دنیای وب همچنان گذشته برقرار شود.
تنظیم مجدد ip و dns برای حل مشکل وای فای و اتصال به اینترنت
یک شیوه خیلی ساده برای مشکل یابی اتصال به اینترنت این است که سیستم ویندوزی، و یا گوشی خود را به مودم های دیگری وصل کنید. اگر همه چیز خوب است و اینترنت به خوبی متصل می شود، می توان حدس زد که مشکل از ip شما است که بر روی مودم قبلی پیکربندی شده است.
با انجام تنظیمات شبکه می توانید آی پی و دی ان اس که ISP شما ارائه کرده و به شما اختصاص داده، آشکار می شود و می توانید مشکل را با توجه به آن حل کنید. در بسیاری از مواقع داشتن یک ادرس IP استاتیک، و تغییر آدرس DNS می تواندبه شما کمک کند تا مشکل اتصال به وای فای و اینترنت را حل کنید.
اگر شما دارای آدرس IP استاتیک هستید، لازم است که برخی کارها را روی LAN انجام دهید.
برای این که بدانید این کار را چگونه انجام می دهیم، کاربران ویندوزی می توانند از طریق بخش زیر، گام به گام شیوه حل مشکل اتصال به اینترنت را یاد بگیرند.
- برای شروع این کار ابتدا به کمک کیبورد دکمه های ترکیبی Windows+R را با هم بگیرید
- در پنجره RUN که با فشردن این دکمه های ترکیبی، نماش داده می شود، عبارت ncpa.cpl را بنویسید.
- با این کار OK را بزنید تا کانکشن های شبکه تان نمایش داده شوند.
- در ادامه روی شبکه راست کلیک کنید و Properties را انتخاب کنید

در صفحه ای که باز می شود، شما دو تب مشاهده می کنید. تب اول Internet Protocol Version 4 است. روی این تب قرار بگیرید و در پایین و سمت راست روی گزینه Properties کلیک کنید

در صفحه ای که نمایش داده می شود دو گزینه زیر وجود دارند:
- Obtain an IP address automatically”
- “Obtain DNS server address automatically
این دو گزینه را انتخاب کنید.

به طور مرسوم با انتخاب این گزینه ها باید اتصال به صورت اتوماتیک رخ دهد. در غیر اینصورت باید سیستم را رجیستر کنید.
حل مشکل اتصال به شبکه با تعمیر درایورهای شبکه
معمولا سیستم های قدیمی که از درایورهای قدیمی استفاده می کنند گاهی در اتصال به وای فای مشکلات و موانعی ایجاد می کنند. یکی از روش های حل مشکلات اتصال به اینترنت با توجه به درایورهای شبکه می تواند استفاده از پنجره run باشد.
برای این کار می توانید ابتدا به کمک کیبورد دکمه ترکیبی Window+R را بگیرید.
با این کار پنجره run نمایش داده می شود.
در کادر مربوطه به آن، devmgmt.msc را بنویسید تا بتوانید Device Manager را باز کنید

با انجام این کار، لیستی از امکانات را مشاهده می کنید که هر کدام از لیست و زیر مجموعه مخصوص خود بهره مند هستند.
در این لیست به دنبال عبارت و منوی Network adapters باشید.
آن را باز کنید تا زیر شاخه هایش را ببینید
در لیستی که مشاهده می کنید، اولین زیر منو باید نام شبکه شما باشد. روی آن راست کلیک کنید و عبارت Update driver software را انتخاب کنید.
با انجام این کار، دو گزینه پیشنهادی دارید تا به کمک آن ها آپدیت را انجام دهید:
- manually
- automatically
حالت آپدیت به صورت automatically به صورت آنلاین صورت می گیرد.

با این وضعیت که دسترسی به اینترنت وای فای وجود ندارد، کافی است که با ترفند استفاده از کابل اترنت سیستم را به روتر وصل کنید. بدین صورت اتصال مستقیم خواهید داشت و می توانید به حالت automatically و آنلاین، درایورها از مرکز بروز رسانی کنید
زمانی که اتصال به اینترنت به خوبی صورت گرفت روی Search automatically for updated driver software, کلیک کنید تا عملیات بروز رسانی درایور شبکه برای حل مشکل اتصال به اینترنت انجام شود.

اگر اتصال شما به اینترنت برقرار نشد، لازم است که از طریق یک سیستم و شبکه دیگر، از وب سایت سازنده، نسخه جدید درایور شبکه سیستم خود را دانلود کنید و به سیستم خودتان منتقل کنید.
برای استفاده از این شیوه لازم است که Browse my computer for driver software را بزنید و بعد به کمک مسیر هایی که پیش رویتان قرار دارد، نرم افزار را به طور دستی نصب کنید و درایور های شبکه را بروز رسانی کنید.
ریست کردن روتر برای حل مشکل وای فای و اینترنت
گاهی اوقات مشکلاتی که برای سیستم و اتصال به اینترنت رخ می دهد، به روتر ارتباط برقرار می کند. شاید ریست کردن روتر برای حل مشکل اینترنت کار جذابی برای تان نباشد، چون لازم است که برخی از تنظمیات را از بیس و ابتدا انجام دهید، اما معمولا این کار روتر را به حالت کارخانه بر می گرداند و مشکلات متعددی که می تواند به موجب گذشت زمان روی تنظیمات روتر رخ داده باشد را حل کند.
ساده ترین روش برای ریست روتر، استفاده از دکمه ریست در پشت روتر است.

دکمه ربست در کنار چند دکمه دیگر قرار دارد که محل جایگیری آن در روترهای مختلف ممکن است متفاوت باشد اما می توانید نام آن را با دقت بررسی کنید.
برخی برای ریست شدن نیاز به فشردن دکمه و برخی نیاز به اتصالاتی مثل سوزن و یک شی باریک در یک محفظه باریک دارند. به هر حال، برای سیستم روتر شما هر مدلی که ارائه شده، را دنبال کنید
وقتی که خواستید روتر را ریست کنید باید توجه کنید که لازم است که این دکمه را به مدت ۵ تا ۱۵ ثانیه فشار دهید تا عملیات ریست به خوبی انجام شود.
اگر با گرفتن ۱۵ ثانیه روتر ریست نشد، انقدر زمان را طولانی کنید تا تمام چراغ های روتر خاموش شود و مجددا ریست شود و به حالت قبل باز گردد.
توجه: قبل از ریست کردن روتر برای حل مشکل اینترنت به سایت مربوط به تنظیمات روتر وارد شوید و پسورد و نام کاربری را یادداشت کنید.
آخرین راه حل مشکل پیدا نکردن وای فای در ویندوز با ریست شبکه
ریست شبکه آخرین کاری است که باید انجام دهید تا بتوانید مشکل پیدا نکردن وای فای و عدم اتصال به اینترنت در ویندوز را حل کنید.
برای این کار لازم است که از طریق منوی استارت در ویندوز، اقدام کنید و عبارت Network Reset را بنویسید تا به امکانات لازم برای ریست نتورک و شبکه دست پیدا کنید.

وقتی که قصد دارید نتورک و شبکه را ریست کنید، یک پنجره هشداری نمایش داده می شود که به شما هشدار می دهد که با این کار تمام اتصالات و اطلاعات اتصالات، حذف می شوند.
اگر از این موضوع اطمینان دارید و اطلاعات لازم را دارید، روی گزینه Reset now کلیک کنید تا ریست انجام شود.


بعد از این کار اطلاعات لازم را وارد کنید و شبکه را پیکر بندی کنید.
در صورتی که هنوز با شبکه و اتصال به اینترنت مشکل دارید حالا می توانید به مرکز آی اس پی و خدمات دهنده اینترنت خود تماس بگیرید و مشکل را جویا شوید.
البته من معمولا وقتی در حال کار کردن با اینترنت هستم و مشکل اتصال به وجود می آید، با بررسی ابتدایی، مشکل را در گام های اول به صورت دستی مورد بررسی و بازبینی قرار می دهم و با تماس با آی اس پی، و اطمینان از صحت عملکرد مرکز، اقدام به انجام تنظیمات بعدی می کنم.
بعد از این که این راه حل های عمومی را دنبال کردید می توانید به تناسب نوع سیستم عامل خود، روش های ارائه شده زیر را نیز تست کنید. ( دقت کنید که در برخی موارد از تنظیمات زیر، هم پوشانی بین انواع سیستم عامل ها وجود دارد بنابراین می توانید بخاطر شباهت بیش از حد بسیاری از تنظیمات بین نسخه های ویندوز، موارد گفته شده را برای سیستم عامل خود تست کنید ( فارغ از نوع سیستم عامل ) )
شیوه حل مشکل اتصال به اینرنت در ویندوز ۱۰
در این بخش به بررسی روش هایی برای حل مشکل وای فای در ویندوز ۱۰ و به طور کلی تر به مشکل اتصال به اینترنت در ویندوز ۱۰ می پردازیم.
حذف فایل های temp یک روش برای حل مشکل اینترنت در ویندوز ۱۰
اگر در ویندوز ۱۰ نمی توانید به اینترنت وصل شوید، ممکن است با کمک فایل های temp بتوان این مساله را حل کرد.
برای این کار لازم است که فایل های temp از روی ویندوز ۱۰ پاک شود و بعد دوباره وضعیت اتصال به اینترنت در آن چک شود. برای این کار گام های زیر را طی کنید:
از روی صفحه کلید دکمه win و x راه هم زمان را فشار دهید
با توجه به آپشن هایی که بعد از این کلید ترکیبی مشاهده می کنید File Explorer. را انتخاب کنید.

در نوار آدرس فایل ها، C:\Windows\temp را بنویسید و اینتر را بزنید

اگر نیاز به مجوز administrator داشته باشید دیالوگ باکسی باز می شود که باید این دسترسی و مجوز را ایجاد کنید

با فشردن کلید Continue. این مجوز صادر شده و البته عملیات ادامه می یابد
در این بخش شما temp فایل های زیادی می بینید که باید همه را حذف کنید
برای حذف آن ها دکمه ترکیبی ctrl +a را بگیرید و آن ها را انتخاب کنید و بعد همه را دلیت کنید

با این کار، دوباره اتصال به اینترنت خود را چک کنید و در صورت نیاز قبل از این کار، یک بار سیستم خود را ریستارت کنید.
ریست DNS برای حل مشکل اتصال به اینترنت در ویندوز ۱۰
ریست DNS برای حل مشکل اتصال به اینترنت در ویندوز ۱۰ و ویندوز ۸ و ۷ نیز رواج دارد. بنابراین به شیوه مشابه می توانید از این کار در سایر ویندوز ها نیز استفاده کنید.
برای انجام این کار، روی آیکون شبکه در SYS TRAY راست کلیک کنید و گزینه دوم یعنی pen Network and Sharing Center. را انتخاب کنید

در صفحه ای که باز می شود، در سمت چپ، لیستی از امکانات قابل انتخاب را می بینید. در میان این آپشن ها روی Change adapter settings. کلیک کنید

روی آداپتور وای فای خود راست کلیک کنید و Properties را انتخاب کنید.

در صفحه ای که مشاهده می کنید، گزینه Internet Protocol Version 4 (TCP/IPv4) را یافته و تیک آن را بزنید و انتخاب کنید و مجدد در پایین صفحه و سمت راست روی گزینه Properties کلیک کنید.

در ادامه روی Obtain an IP address automatically کلیک کنید

با این کار باید بتوانید به راحتی اتصال را برقرار کنید.
در صورتی که اتصال برقرار نشود، Use the following DNS server addresses را مورد استفاده قراردهید.
در محلی که باید آدرس ها را قرار دهید، آن چه که در اسکرین شات زیر مشاهده می کنید بنویسید، و بعد OK را بزنید و دوباره وضعیت اتصال به اینترنت را چک کنید

راه حل ویژه Command Prompt برای حل مشکل اتصال به اینترنت در ویندوز ۱۰
برای این که بتوانید با کمک غیرفعال سازی آداپتور اتصال و شبکه خود وضعیت اتصال به اینترنت را رفرش کنید و موانع را برطرف کنید این روش نیز برای بسیاری از کاربران موثر و مفید بوده است.
برای استفاده از این شیوه گام های زیر را طی کنید:
ابتدا از طریق صفحه کلید، دکمه های X و Win را با هم بگیرید
از لیستی که مشاهده می کنید گزینه Command Prompt (Admin) را انتخاب کنید

در ادامه یک هشدار ارائه می شود که باید به صورت administrator آن را دنبال کنید. برای این موضوع Yes را بزنید و وارد مرحله بعد شوید

در پنجره command prompt دستورات زیر را بنویسید و اینتر را بزنید
ipconfig/flushdns nbtstat -R nbtstat -RR netsh int ip reset c:\resetlog.txt netsh winsock reset

بعد از این کار، یک بار سیستم را ریستارت کنید تا تنظیمات لازم اعمال شود.
بعد از بالا آمدن سیستم، دوباره با کمک آیکون شبکه در sys tray روی گزینه Open Network and Sharing Center کلیک کنید

در سمت چپ روی آپشن Change adapter settings. کلیک کنید

حالا بر روی اداپتور وای فای خود راست کلیک کرده و Disable را انتخاب کنید

اندکی صبر کنید ( حدود ۳۰ ثانیه ) و بعد دوباره روی آن راست کلیک کرده و Enable را انتخاب کنید
با این کار تا حد زیادی احتمال دارد که مشکل وای فای شما و اتصال به اینترنت در ویندوز حل شود
شیوه حل مشکل وای فای و اتصال به اینترنت در ویندوز ۸ و ۸٫۱
روش های حل مشکل اینترنت در ویندوز ۸ نیز تقریبا شبیه به سایر ویندوز هاست. در پاره ای از موراد شیوه های مشابه، نظیر گام های عمومی ( ابتدای مقاله ) و تنظیمات آداپتور و ریست dns برای ویندوز ۸ نیز کارایی لازم را دارد.
تمام این شیوه ها برای ویندوز ۸ و ۸٫۱ و ۷ نیز کاربرد دارد.
شیوه های رفع مشکلات اتصال به اینترنت و شبکه در ویندوز ۷
برای عیب یابی رفع مشکل اتصال به اینترنت در ویندوز ۷، معمولا روش های مختلفی بکار برده می شود، اما به طور اختصاصی، بعضی تنظیمات و تغییرات در این ویندوز، مشکل وای فای و پیدا کردن سیگنال وای فای را بهتر حل می کند.
در ادامه این مقاله می توانید این روش های حل مشکل اتصال به اینترنت در ویندوز سون را بخوانید
غیرفعال کردن آنتی ویروس برای حل مشکل وای فای
آنتی ویروس و فایروال یکی از جمله مشکلات مختلفی است که می تواند منجر به عدم دسترسی و اتصال به اینترنت در ویندوز سون شود.
عدم سازگاری برخی آنتی ویروس ها با ویندوز ۷ در میان تمام ویندوز ها کاملا مشهود است به همین دلیل اولین کاری که باید کنید این است آنتی ویروس و فایروال را غیر فعال کنید و بعد امکان ورود به اینترنت را تست کنید.
حذف و نصب مودم و درایور شبکه بهترین راه حل مشکل اتصال به اینترنت
در بسیاری از اوقات برای حل مشکل اینترنت در ویندوز ۷ توصیه می شود که مودم و درایو شبکه را از اول نصب کنید و نصب آن را رفرش کنید. البته این کار از دو جهت مورد توجه است:
عدم اتصال به اینترنت بخاطر فایل های خراب شده نصب شده
گاهی برخی نرم افزارها و بد افزارها موجب می شوند که فایل هایی که حین نصب مودم و درایور روی سیستم شما قرار گرفته دستخوش تغییر، حذف و یا آلوده شدن باشند. به همین دلیل حذف و نصب مودم چیزی است که کمک می کند تا بتوانید دوباره این فایل ها را به صورت سالم و کاربردی داشته باشید.
اما علت دوم گاهی به این دلیل رخ می دهد که درایور با ویندوز ۷ سازگاری کامل ندارد. هنگام نصب مودم و درایور ها باید از تجهیزات مخصوص ویندوز ۷ استفاده کنید در غیر اینصورت پاسخی نخواهید گرفت
برخی اوقات کاربران مدعی این هستند که از درایور های مخصوص ویندوز ۷ استفاده می کنند اما باز جواب نمی گیرند. اگر حتی از تجهیزات ویندوز ۷ برای نصب و اتصال به اینترنت استفاده کنید، در عین حال باز هم ممکن است به دلیل در نظر نگرفتن، سیستم عامل ۳۲ بیتی یا ۶۴ بیتی، به هدف خود نرسید. برای حل این مساله باید نوع سیستم عامل ویندوز خود را از قبل بدانید.

عیب یابی مشکل اتصال اینترنت در ویندوز ۷
معمولا در ویندوز هفت برای عیب یابی مشکل اتصال به اینترنت، امکان خوبی وجود دارد که بسیاری از کاربران روش استفاده از آن را نمی دانند برای استفاده از این ویژگی، گام های زیر را یکی یکی دنبال کنید
برای استفاده از سیستم عیب یابی اتصال به اینترنت در ویندوز ۷ می توانید از دو مسیر کار خود را شروع کنید.
اولین مسیر، کلیک راست، بر آیکون شبکه در sys tray در ویندوز است. اما روش دیگر، ورود به کنترل پنل، از طریق منوی استارت، و جستجوی Network and Sharing Center است.

در این صفحه در قسمت پایین گزینه Troubleshoot problems وجود دارد ( همین گزینه با راست کلیک بر آیکون شبکه قابل مشاهده است )
اگر بر روی Troubleshoot problems کلیک کنید، سیستم شروع به بررسی جزییات سیستم و عیب یابی می کند. سیستم عیب یابی ویندوز ۷ مشکل را پیدا کرده و آن را حل می کند و یا اینکه راه حل را در اختیارتان قرار می دهد.
واگذاری وظیفه اتصال به اینترنت به خود ویندوز ۷
ما برای این که بتوانیم برخی امکانات را روی ویندوز توسعه دهیم، معمولا اقدام به نصب درایورها و ابزارها و نرم افزارها می کنیم. اما ویندوز هم به قدری قادر به انجام کار است که بتواند قطعات را بشناسد و وظیفه ها را تشخیص دهد و خودش کار را انجام دهد.
برای استفاده از این فرصت، امکان استفاده از درایور ها بدون نصب آن ها را فراهم می کنیم تا خود ویندوز بدون نیاز به نصب و با شناسایی قبلی و ذاتی خود، با آن ها کار کند.
برای این کار، باید به سراغ مدیریت کامپیوتر برویم. به عبارتی روی آیکون My Computer در دسکتاپ کلیک می کنیم و بعد از میان آپشن های راست کلیک، Manage را انتخاب می کنیم .

وقتی روی این گزینه کلیک می کنیم صفحه اختصاصی آن به نام Computer Management باز می شود. در سمت راست این صفحه آپشن Device manager را می بینید. روی این گزینه کلیک کنید تا وارد مرحله بعدی شویم:

با کلیک بر این گزینه، در سمت چپ گزینه ای به نام Network adapters را مشاهده می کنید که می توانید با یک کلیک بر آن زیر آپشن ها و زیر منوهای آن را ببینید.
اکنون از میان این گزینه ها دستگاه مورد نظر را انتخاب کرده، راست کلیک کنید و Uninstall را بزنید

با این کار، تغییری در سیستم ایجاد کرده اید که موجب واکنش در سیستم می شود. حالا کافی است سیستم را ریستارت کنید تا خود ویندوز بعد از بالا آمدن، شناسایی و نصب قطعه را به طور اتوماتیک انجام دهد و دوباره امکان اتصال به اینترنت فراهم شود. ( این روش مخصوصا در ویندوز ۷ جواب می دهد )
روش هایی که در این بخش برای حل مشکل اتصال به اینترنت در ویندوز ۷ ارائه شد از مرسوم ترین شیوه های موثر برای حل این مشکل به شمار می آیند. در صورتی که هیچ کدام از شیوه های یاد شده روی سیستم ویندوز ۷ شما کارگر نیست، لطفا روش های دیگر را روی سیستم تست کنید.
شیوه های حل مشکل اینترنت در اندروید
از زمانی که دستگاه های اندرویدی پیشرفته تر شده اند و امکان وبگردی آسان و سریع را فراهم کرده اند، مشکلات خاصی در کنار سرویس دهی های عالی آن ها رخ داده است. برای این منظور می توان به مساله ی مشکل اتصال به اینترنت در گوشی های اندرویدی اشاره داشت.
در ادامه این مطلب قصد داریم به روش کلی حل مشکل اتصال به اینترنت در اندروید بپردازیم:
نشانه های وجود مشکل در اینترنت اندروید
معمولا وقتی که می خواهید روی گوشی تان، سایتی را باز کنید، یا اینکه به کمک گوشی و اینترنت اپلیکیشنی را دانلود و نصب کنید و همه چیز با خطا رخ می دهد بدین معنی است که شبکه اینترنتی تان، خواه به صورت وای فای و خارجی باشد و یا به صورت اینترنت دیتا، سرویس دهی درستی ندارد.
از جمله نشانه های مشکل در اتصال به اینترنت می توان به موارد زیر اشاره داشت:
- دانلود روی ۰%باقی می ماند
- سایت ها لود نمی شوند
- دانلود شروع نمی شود
- سایت ها و مارکت ها روی Loading… باقی می مانند
- و موارد مشابه دیگر
عیب یابی مشکل اتصال به اینترنت در دستگاه های اندرویدی
قبل از این که بخواهید از طریق تنظیمات پیشرفته مربوط به اینترنت دیتا و وای فای، مشکل عدم اتصال به اینترنت در گوشی را مورد بررسی قرار دهید، کافی است اندروید را وادار کنید تا به عیب یابی اینترنت بپردازد.
اولین کاری که باید کنید این است که گوشی خود را ریستارت کنید یا آن را یک بار خاموش و روشن کنید. معمولا پس از یک بار انجام این کار، اتصال به اینترنت از سر گرفته می شود و مشکل حل می شود چرا که برخی مسائل نرم افزاری می تواند مانع این موضوع شود.
اگر با ریستارت کردن گوشی، مشکل وای فای در اندروید حل نشد، می توانید بین وضعیت Wi-Fi and mobile data سوئیچ کنید.
برای این کار کافی است که به اپلیکیشن ها مراجعه کنید و Settings را باز کنید. در این اپلیکیشن باید با یکی از دو گزینه های Wireless & networks و یا Connections مواجه شوید. ( به تناسب نوع گوشی و سیستم عامل ان این عبارت ها ممکن است متفاوت باشد اما کار هر دو یکسان است ).

بعد از انجام این کار، یک بار وای فای را خاموش کنید و دیتا را فعال کنید
و بار بعدی، دیتا را فعال و وای فای را روشن کنید.
بعد از این که این وضعیت را مورد بررسی قرار دادید مشکل وای فای و اینترنت اندروید به قوت خود باقی ماند، می توانید عیب یابی پیشرفته را به صورت زیر دنبال کنید
حل مشکل اینترنت همراه اول و ایرانسل
اینترنت همراه اول و ایرانسل، به صورت اینترنت دیتا به شمار می رود. زمانی که شما به کمک سیم کارت خود، از اینترنت استفاده می کنید و کماکان با مشکلی در اتصال مواجه می شوید، بهترین کار این است که از طریق عیب یابی اینترنت مخصوص شبکه دیتا اقدام کنید.
ابتدا وارد اپلیکیشن تنظیمات یا Settings شوید
در این اپلیکیشن به تناسب نوع گوشی و سیستم عامل اندرویدی خود، به دنبال یکی از دو گزینه Wireless and Networks یا Connections باشید.
در پاره ای از سیستم ها، لازم است در این مرحله گزینه Data usage را هم کلیک کنید. در صورتی که این گزینه در میان آپشن ها نیست و مستقیما به Mobile data یا Cellular data.دسترسی دارید، روی یکی از این دو گزینه ( به تناسب گوشی ) کلیک کنید.

حالا می توانید دیتای موبایل خود را روشن کنید. اگر از قبل این ویژگی فعال است و روشن است، لازم است که یکبار آن را خاموش کنید و بعد آن را روشن کنید.
حالا به بالای گوشی خود و جایی که علامت سیگنال خط شما وجود دارد نگاه کنید و نوع شبکه اعم از ۲G, 3G, 4G, H را بررسی کنید.
دقت کنید که اگر وای فای تان روشن باشد این علایم را نخواهید دید پس مطمئن باشید که وای فای خاموش است تا بتوانید وضعیت شبکه دیتای گوشی اندرویدی تان را بررسی کنید .
در این شرایط اگر باز هم نمی توانید سیگنال را مشاهده کنید و اطلاعات لازم را ببینید، می توان اطمینان داشت که تحت پوشش شبکه نیستید.
برای حل این مساله یا جای خود را عوض کنید ( مثلا می توانید به بیرون از اتاق بروید ) و یا در نهایت با ارائه دهنده سرویس خود تماس بگیرید.
شیوه حل مشکل اتصال به اینترنت دیتای موبایل با airplane
زمانی که برای اتصال به شبکه موبایل در ایرانسل و یا همراه اول با مشکل مواجه می شوید علاوه بر دو شیوه قبل می توانید حالت هواپیما یا airplane را هم مورد بررسی قرار دهید.

در هر شرایطی که هسید، airplane را فعال کنید و به مدت ۲۰ ثانیه صبر کنید و دوباره آن را خاموش کنید.
بعد از این کار دوباره وضعیت مشکل اینترنت همراه خود را تست کنید. به احتمال زیاد باید مشکل حل شود در غیر اینصورت کمی صبر کنید با ارائه دهنده خدمات دیتای خود، تماس بگیرید.
شیوه حل مشکل وای فای در اندروید
کاربران اندروید می توانند از اینترنت وای فای، نیز برای اتصال به دنیای وب استفاده کنند. اما گاهی این اتصال با مشکل مواجه می شود. در ابتدای این مقاله به حل مشکل وای فای و روتر پرداخته ایم که اگر با آن روش ها موفق به حل مشکل شوید، اتصال روی اندروید نیز برقرار می شود.
در پاره ای از موارد وقتی چند دستگاه به مودم وای فای وصل است، سایر دستگاه ها به خوبی از اینترنت استفاده می کنند اما با ایجاد مشکل اینترنت وای فای در گوشی کماکان دست شما بسته است و نمی توانید مشکل را حل کنید.
ابتدا وارد اپلیکیشن تنظیمات شوید، و از میان آپشن های مشابه ( به تناسب گوشی ) یکی از دو گزینه “Wireless and Networks” or “Connections” را انتخاب کنید. در ادامه wifi را انتخاب کنید.
در این بخش تنظیمات Wi-Fi را روشن کنید

در صورتی که Wi-Fi روشن است، آن را خاموش و مجددا روشن کنید
بعد از این کافی است که، به دنبال نشان گر وای فای در بالای نوار وضعیت گوشی تان باشید. اگر سیگنال دریافتی ضعیف در حد صفر است، و یا یک علامت تعجب روی ان است، به معنی وجود مشکل خارجی و از سمت روتر یا آی اس پی است.
برای اطمینان خاطر گوشی تان را به نزدیک روتر ببرید و دوباره وضعیت را کمی مورد بررسی قراردهید.
حل مشکل اتصال به اینترنت در گوشی با تنظیم مجدد APN ها
معمولا نقاط دسترسی در گوشی های اندرویدی و یا APN یکی دیگر از عواملی هستند که اگر دچار مشکل شوند و تنظیمات آن ها به هم بخورد، موجب می شود که دسترسی به اینترنت با مشکل مواجه شود.
این موضوع بیشتر برای زمانی رخ می دهد که اینترنت همراه در اختیار دارید. اما شیوه حل مشکل اینترنت همراه با رویکرد APN ها، به صورت زیر است:
ابتدا وارد اپلیکیشن تنظیمات شوید
با طی یک مرحله یا در همان اپلیکیشن گزینه Mobile Network را پید کنید

بعد از باز شدن صفحه مورد نظر، امکاناتی را مشاهده می کنید که Access point یکی از آنها است. روی این گزینه تپ کنید تا وارد بخش تنظیمات عمومی آن شوید.
در این بخش روی گزینه New APN کلیک کنید تا بتوانید یک نقطه دسترسی جدید و تازه درست کنید
گام بعدی را به تناسب دستورات خاص برای ارائه دهنده سیم کارت خود انجام دهید

حل مشکل اینترنت همراه اول با تنظیم APN
هنگامی که می خواهید اطلاعات APN جدید را وارد کنید، لازم است که دو بخش name و apn را تنظیم کنید. برای بخش name عبارت mci استفاده کنید. به طور مشابه برای APN نیز همین عبارت را بنویسید و تنظیمات را ذخیره کنید
شیوه تنظیم APN برای حل مشکل اتصال به اینترنت در ایرانسل
برای تنظیم APN جدید در ایرانسل، برای حل مشکل اینترنت همراه ایرانسل، نیز دو گزینه name و apn دارید. برای این دو به ترتیب عبارت های Irancell-GPRS و mtnirancell را قرار دهید.
در ایرانسل شاید لازم باشد پورت را هم از ابتدا تنظیم کنید. در چنین حالتی برای پورت یکی از دو گزینه
Port: 9201 یا Port: ۸۰۸۰ را انتخاب کنید
نحوه حل مشکل اتصال به اینترنت رایتل
به طور مشابه، برای تنظیم apn در رایتل و حل مشکل اتصال به اینترنت برای عبارت های name و apn هر دو عبارت RighTel را بنویسید.
بعد از انجام تنظیمات بالا به تناسب نوع سیم کارت، تیک بالای گوشی را بزنید تا تنظیمات انجام شده ذخیره شود.
در ادامه apn مورد نظر را جایگزین apn قبلی کنید.
برای این که تنظیمات به درستی انجام شود، کافی است که حدود ۳۰ ثانیه صبر کنید و بعد وضعیت اینترنت گوشی خود را بررسی کنید.
پروکسی و vpn عامل مشکل اتصال به اینترنت در موبایل
یکی از علت های شایع برای وجود مشکلات در اتصال به اینترنت در موبایل نصب انواع پروکسی و فیلتر شکن ها است. برای اینکه بدانید مشکل اینترنت موبایل شما از پروکسی و وی پی ان نشات می گیرد یا نه، کافی است که vpn و پروکسی خود را غیر فعال کنید و وضعیت اتصال اینترنت گوشی خود را چک کنید.
در چنین شرایطی، اگر اتصال برقرار شد می توانید از امکانات مشابه و بهتر برای اتصال به اینترنت و رهایی از فیل تر استفاده کنید.
در غیر اینصورت شیوه های تکمیلی دیگر را در راس کار خود قرار دهید.
شیوه حل مشکل اینترنت در آیفون و ios
بسیاری از کاربرانی که از گوشی های آیفون و یا از آی پد برای وب گردی خود استفاده می کنند اعلام کرده اند که با مشکلات عدیده ای برای اتصال به اینترنت در آیفون روبرو هستند.
پاره ای از این موارد مروبوط به اتصال به وای فای است. اما برخی دیگر هم دچار مشکل اتصال به اینترنت همراه در آیفون شده اند.
رسیدگی به مشکل اتصال به اینترنت وای فای در آیفون
در صورتی که مشکل اتصال به اینترنت از طریق وای فای و روتر رخ داده است، می توانید درست مثل اندرویدی ها، دستورالعمل های یاد شده را دنبال کنید.
برای حل موضوع در این حالت، لازم است که
- وضعیت سلامت روتر و مودم را چک کنید
- از سرویس دهی درست آی اس پی اطمینان حاصل کنید
- گوشی خود را ریستارت کنید
- گوشی خود را به حالت هواپیما ببرید و باز آن را به وضعیت قبلی برگردانید
- و موارد مشابه را تست کنید
اما وقتی که مشکل اتصال به اینترنت همراه در آیفون معضل اصلی است، باید تمهیداتی جدید را دنبال کنید.
روش حل مشکل اینترنت همراه در آیفون
فرقی ندارد که از کدام سرویس دهنده اینترنت همراه روی آیفون، استفاده می کنید خواه ایرانسی هستید یا همراه اول و یا رایتل، مشکلات معمولا یکسان هستند و منشا آن ها یکسان است.
اول روش برای حل مشکل اینترنت همراه در آیفون و ios تنظیمات apn ها است
راه حل تنظیمات apn برای حل مشکل اینترنت همراه در آیفون
Apn همان نقاط دسترسی است که در بخش مشکل اینترنت همراه در اندروید به آن پرداختیم. برای آیفون و ios نیز تنظیمات و پارامترها به همان حالت اندروید است.
مسیر دسترسی به apn ها در آیفون به شیوه زیر است:
ابتدا به اپلیکیشن تنظیمات مراجعه کنید
گزینه Cellular را در این بخش انتخاب کنید

در این صفحه دو گزینه Cellular Data و Cellular Data Options را مشاهده می کنید. لازم است روی گزینه دوم کلیک کنید.
در صفحه ای که باز می شود، روی Cellular Data Network کلیک کنید
در این صفحه Apn ها را مشاهده می کنید که به تناسب نوع سیم کارت و ارائه دهنده تان، لازم است یکی را حالت های زیر را انتخاب کنید:
- همراه اول Mcinet
- ایرانسل Mtnirancell
- رایتل Rightel
( اطلاعاتی که در بخش اندروید ارائه شده در این بخش نیز قابل استفاده است )
بدین صورت با تنظیم apn جدید، می توانید به راحتی با تحمل ۳۰ تا ۴۰ ثانیه، وضعیت اینترنت خود را چک کنید.
در صورتی که مشکل حل نشود باید مشکل را از ارائه دهنده جویا شوید.
ریست شبکه برای حل مشکل اتصال به اینترنت در آیفون
زمانی که نمی توانید به اینترنت در گوشی آیفون خود دسترسی داشته باشید، می توانید با ریست کردن شبکه، و تنظیمات آن، به حل مشکل اینترنت آیفون خود بپردازید. البته این روش تضمین ۱۰۰ درصدی ندارد اما می تواند پاره ای از موانع اتصال به اینترنت در ios را حل کند.
برای این کار:
- ابتدا به بخش تنظیمات بروید
- در این صفحه به گزینه General مراجعه کنید
- در این صفحه روی Reset Network Settings کلیک کنید

این کار تنظیمات شبکه در آیفون را کاملا از نو تنظیم می کند و لازم است که پاره ای از اطلاعات را دوباره وارد کنید تا بتوانید دسترسی به اینترنت روی موبایل آیفون خود را چک کنید.
ارتقای سیستم عامل ios راه حل مشکل اینترنت در آیفون
برخی از دارندگان مدل های جدیدتر گوشی های آیفون نظیر آیفون ۶ در بیان مشکلات خود، اعلام داشته اند که، حل مشکل اینترنت در آیفون از هیچ راهی امکان پذیر نیست.
تنها چاره ای که برای ان ها جسته ایم، ارتقای سیستم عامل آن ها بوده است.
در صورتی که تمام تنظیمات ممکن را مورد بررسی قرار داده اید و اطمینان دارید که هیچ مشکلی از سمت ارائه دهنده نیست، می توانید با ریست کردن کامل گوشی آیفون، حل مشکل را بررسی کنید اما اگر باز هم مشکل باقی است، لازم است که سیستم عامل خود را ارتقا دهید. برای این کار لازم است که از آیتونز استفاده کنید.

بیشتر بخوانید:
آموزش بروز رسانی iOS10 به iOS11 Beta
در تمام مواردی که با مشکل اتصال به اینترنت مواجه هستید، کافی است یک بار هم به فکر این باشید که ممکن است علت مشکل وای فای و مشکل اتصال به اینترنت همراه، تمام شدن اعتبار اینترنتی تان باشد.
البته توصیه می کنیم که هیچ وقت نگران مشکل اینترنت روی دیوایس های خود نباشید چرا که در نهایت با ریست کردن به حالت کارخانه، برای گوشی ها و تعویض ویندوز می توان مشکل را حل کرد.
در مقاله ای که در حال خواندن آن هستید تلاش بر این بود که تمام راه حل های مشکل اتصال به اینترنت در دستگاه های مختلف اعم از اندروید و آی او اس و ویندوز مورد بررسی قرار گیرد.
در صورتی که برای این موضوع، راه و چاره مفید و مثبتی دارید، می توانید تجربه خود را در بخش نظرات بنویسید و این مطلب را برای اطلاع عموم روی شبکه های اجتماعی نشر دهید.
آموزش نصب درایورهای ویندوز (صدا , گرافیک , شبکه و …)
آموزش نصب درایورهای ویندوز (صدا , گرافیک , شبکه و …)
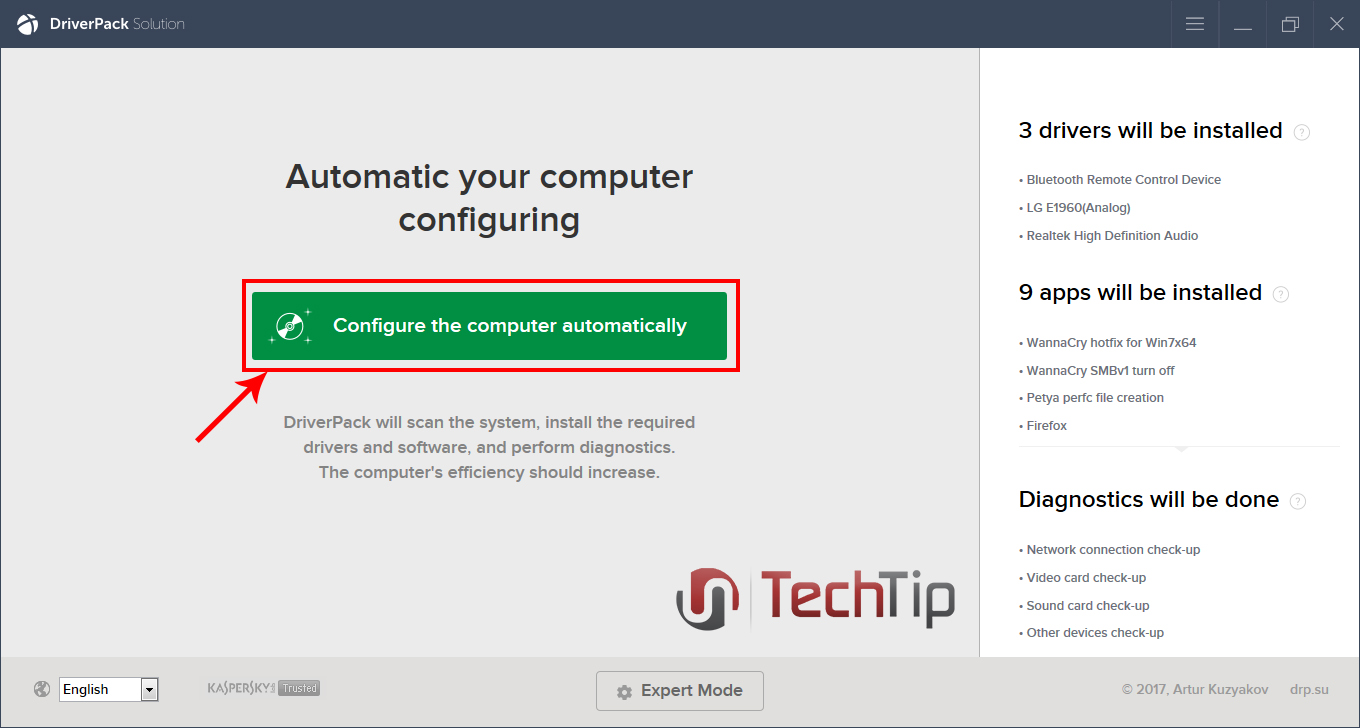
وقتی ویندوز سیستم خود را عوض یا مجدد نصب میکنید نیاز به نرم افزاری
دارین که ارتباط بین سیستم عامل و سخت افزار سیستم مورد نظر رو برقرار کنه .
و با نصب درایور مورد نظر این ارتباط برقرار میشود .
دو روش نصب درایور های ویندوز
روش اول با استفاده از نرم افزار DriverPack Solution هستش که دو نسخه افلاین و آنلاین دارد:
نسخه آفلاین ( این نسخه از حجم بالایی برخورداره و تمام درایور های موجود رو داره و به اینترنت لازم نداره )
نسخه آنلاین (این نسخه کم حجمه و نسخه انلاین تمامی درایور های به روز سیستم مورد نیاز شما رو از اینترنت دانلود و نصب میکنه ، که بهترین روش است. )
آموزش نصب انلاین درایور های ویندوز
ابتدا برای این کار باید مشخصات کامل مادربرد کامپیوتر یا اسم کامل لپ تاپ رو داشته باشید . اگر حضور ذهن ندارین می توانید توی گوگل سرچ کنید که دانلود درایور صدا برای لپ تاپ به این مشخصات و بعد از سایت اصلی برند دستگاهتون دانلود و نصب کنید .
نرم افزار درایورنسخه انلاین رو از سایت پی سی دانلود, دانلود کنید
برای نصب درایور نسخه انلاین پیشنهاد میکنم حجم اینترنت کافی داشته باشید.
بعد از دانلود نسخه انلاین برنامه را اجرا کرده و چند دقیقه منتظر مانده تا سیستم شما را جستجو کند که چه درایوررهایی لازم دارید .
بعد از اجرا شدن برنامه روی گزینه configure the computer automatically کلیک کرده .
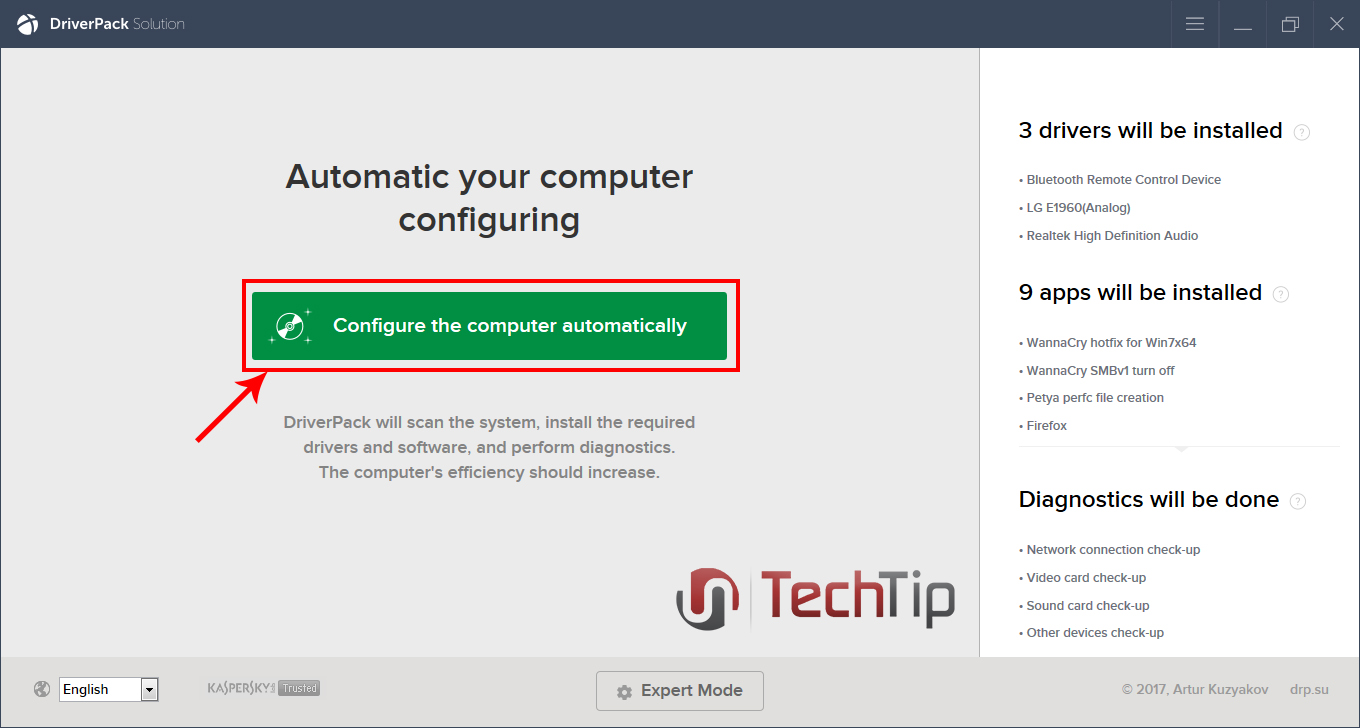
بعد از کلیک کردن میبینید که درایور های لازم در حال دانلود هستن .
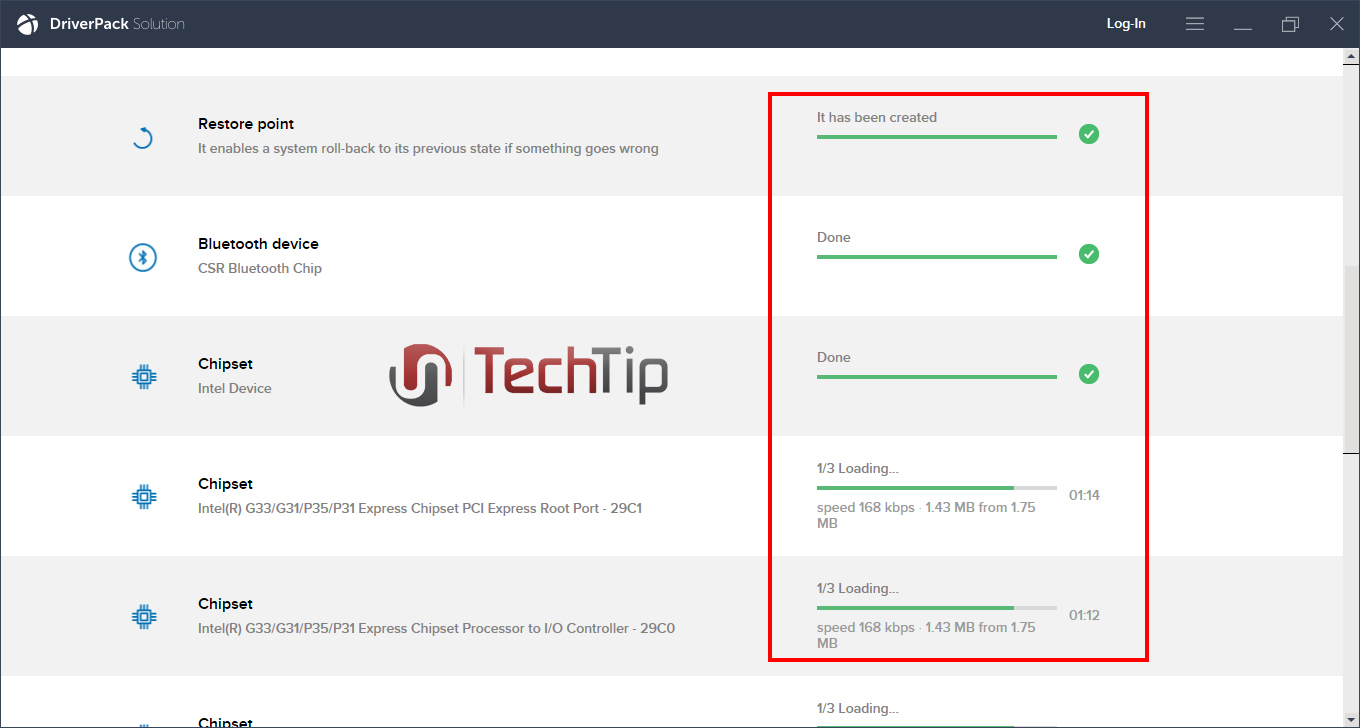
بعد از دانلود به طور خودکار نصب میشه و بعد از اتمام نصب به شما پیغام میدهد که برای اجرای نرم افزار های نصب شده سیستم خود را restart کنید . اگر به شما این پیغام رو داد , شما گزینه نصب رو بزنید .
.
آموزش نصب درایور های ویندوز نسخه افلاین
نرم افزار درایورنسخه آفلاین رو از سایت پی سی دانلود, دانلود کنید
بعد از دانلود نسخه افلاین برنامه را اجرا کرده و پیغامی مبنی بر نصب
شدن به صورت اتوماتیک درایورهای لازمه سیستم شما میدهد که اگر به این صورت
میخواهید گزینه Install automatically را انتخاب کنید .
یا هم میتوانید با انتخاب گزینه Expert Mode به صورتی دستی برنامه مورد نظر را انتخاب کرده و نصب کنید . (پشنهاد میکنم این گزینه رو انتخاب کنید )
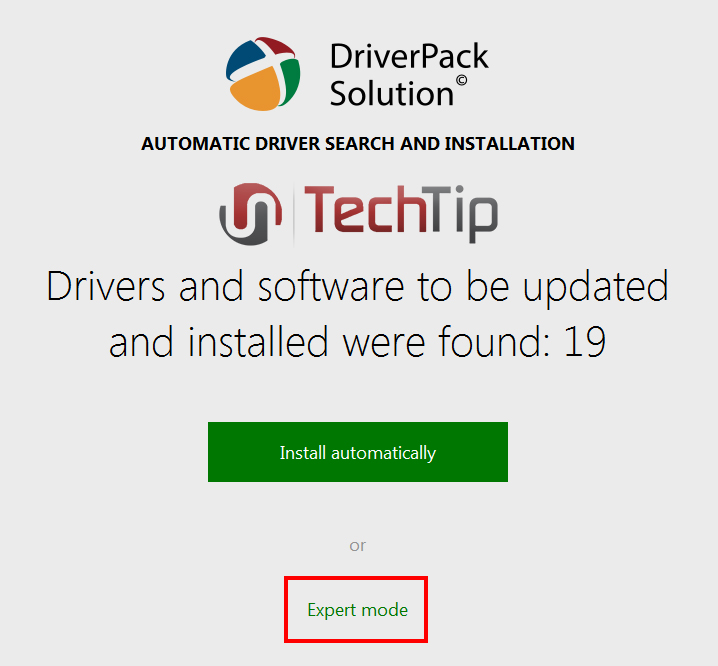
بعد از انتخاب گزینه Expert Mode لیست درایور های مورد نیاز سیستم به همراه چند برنامه پیشنهاد شده نشان میدهد ،که بعد از انتخاب درایورهای مورد نیاز گزینه Install automatically رو بزنید. (بهتره تمام برنامه های پیشنهادی که در اخر لیست هستش رو انتخاب و نصب کنید )
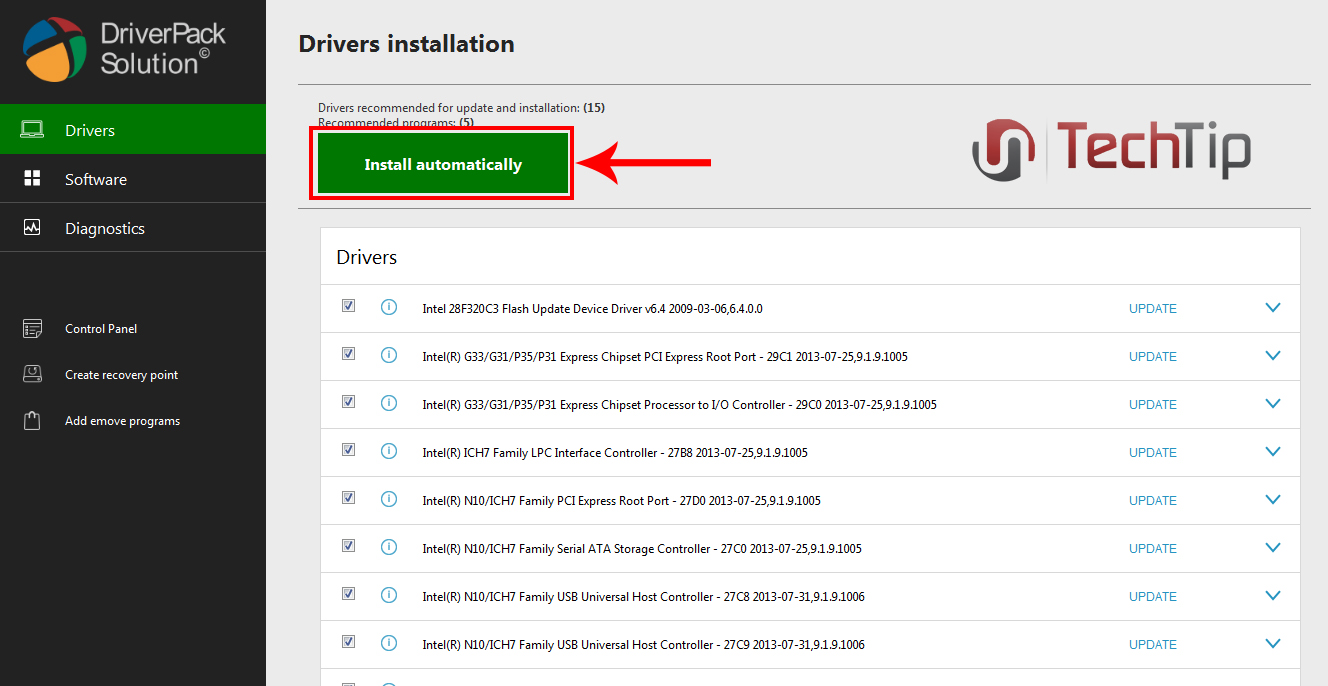
موفق و پیروز باشید.
نصب درایورهای ویندوز به صورت اتوماتیک با نرم افزار DriverPack Solution Professional 13
در صورت مفید بودن این مقاله حتما نظر خودتان را در پایین مطلب برای ما ارسال کنید

یکی از مشکلاتی که اکثر کاربران بعد از
نصب ویندوز با آن روبرو هستند نصب درایورهای ویندوز مثل کارت گرافیک ، کارت
صدا و چیپ ست های مادربرد می باشد . خوب نصب ویندوز که تقریبا برای همه
کاربران یک کار ساده و پیش پا افتاده شده است ولی بعد از نصب ویندوز ، نصب
درایورها کمی مشکل می باشد و اگر بدرستی درایورهای سخت افزاری نصب نشود یک
قطعه از کامپیوتر بدرستی شناسایی نمی شود و ایجاد مشکل برای کاربر می کند .
هر درایور سی دی یا دی وی دی مخصوص به خودش را دارد که نصب این درایورها
کمی برای افراد مبتدی مشکل می باشد .
نرم افزاری وجود دارد با نام
DriverPack Solution Professional 13 که تمام درایورها در این DVD وجود
دارد . این نرم افزار را می توانید از فروشگاههای رسانه ای خرید کنید یا از
سایتهای دانلود ایرانی ، دریافت و بر روی سیستم نصب کنید . پیشنهاد میکنم
که پک نرم افزاری را خرید کنید بدلیل اینکه حجم این برنامه تقریبا 5 گیگ می
باشد . جهت دانلود از سایت اصلی هم می توانید بر روی لینکی که قرار داده
ام کلیک کنید . (لینک دانلود نرم افزار از سایت اصلی )
DriverPack
Solution Professional 13 یک برنامه قوی و فوق العاده هم برای سیستم های
کامپیوتری هم برای نوت بوک ها می باشد . این برنامه توسط شرکت آسارایان
در بخش فنی استفاده می شود . شما فرض کنید می خواهید درایورهای یک لپ تاپ
را نصب کنید . درایورهای لپ تاپ بر خلاف کامپیوتر چند برابر می باشد که
نیاز دارید تا تک تک بر روی هر کدام از فایل های اجرایی کلیک کرده و منتظر
بمانید تا بعد از نصب ، سیستم یکبار راه اندازی شود. تقریبا 1 تا 2 ساعت
اینکار اگر به صورت دستی انجام شود زمان می برد . این برنامه به صورت
اتوماتیک تمام درایورهای نصب نشده را شناسایی و در مدت زمان کوتاهی همه
درایورها را به صورت صحیح نصب می کند .
کار با این برنامه بسیا بسیار ساده می
باشد . کافیست فایل اجرایی برنامه را اجرا کنید تا به صورت اتوماتیک صفحه
پیش فرض برنامه همانند تصویر زیر باز شود .
وقتی برنامه به صورت اتوماتیک اجرا می شود ، به صورت خودکار شروع به اسکن سیستم عامل می کند. بعد از چند دقیقه به شما می گوید که چه درایورهای نصب و چه درایورهایی نیاز به آبدیت دارد . شما لازم نیست کاری انجام بدهید فقط کافیست بر روی کلید Update کلیک کنید .
1. وارد پوشه اصلی برنامه شده بر روی DriverPack Solution کلیک راست کرده و گزینه Run as Administrator را انتخاب کنید .

2. بعد از چند ثانیه صفحه زیر نمایش داده می شود . همانطور که مشاهده می کنید 23 درایور توسط برنامه شناسایی شده است . در تب کناری هم 9 برنامه وجود دارد که می توانید به صورت اتوماتیک با یک کلیک نصب را شروع کنید . برای نصب برنامه ها کافیست بر روی کلید Update All فقط کلیک کنید و منتظر بمانید تا کار نصب درایورها به پایان برسد .

3. شما به صورت دستی هم می توانید از طریق Device Manager اینکار را انجام بدهید . روش کار به این صورت می باشد که ابتدا بر روی Computer کلیک راست کرده و گزینه Manage را انتخاب کنید

4. همانطور که مشاهده می کنید 2 دیوایس نصب نشده است . بر روی یکی از آنها کلیک راست کرده و گزینه Update Driver Software را انتخاب کنید .


5. در مرحله بعدی گزینه Browse my computer for driver software را انتخاب کرده و با کلیک بر روی گزینه Browse اپتیکال درایو یا همان DVD RW را انتخاب می کنیم که نرم افزار درایور پک درون آن می باشد . سپس بر روی کلید Next کلیک کرده تا عملیات جستجوی درایور آغاز شود .




دانلود مجموعه کامل درایورهای ویندوز 7
(دانلود اختصاصی از سرزمین دانلود)
Windows 7 Drivers Full 32 & 64 Bit
همانطور که میدانید، همیشه بعد از نصب ویندوز باید درایور سخت افزارهای کامپیوتر خود را به نوبت نصب کنید. اگر چه ویندوز 7 بسیاری از سخت افزار ها را به صورت اتوماتیک و بدون نیاز به درایور نصب میکند، ولی برای اینکه هر قطعه ای بتواند بالاترین میزان کارایی را داشته باشد بهتر است تا با درایور مخصوص خود نصب شود.
معمولا به همراه هر قطعه سخت افزاری، یک CD حاوی برنامه راه انداز (Driver) نیز وجود دارد. همچنین هر کمپانی تولید کننده سخت افزار، آخرین درایور های آپدیت شده قطعات را در سایت خود قرار میدهد.
پیدا کردن تمام درایورهای جدید شاید برای برخی کاربران مشکل باشد. به همین دلیل در این مطلب، جدیدترین درایور های مورد نیاز برای نصب سخت افزار ها در ویندوز 7 را برای شما آماده کرده ایم. این مجموعه حاوی درایور تمام قطعات سخت افزاری بوده و بر اساس مدل قطعات دسته بندی شده است.
اگر CD راه انداز (درایور) یکی از سخت افزارهای خود را گم کرده اید و یا میخواهید جدیدترین نسخه آن را داشته باشید، این مجموعه بی نظیر را از دست ندهید.

برخی از سخت افزارهای جدید، دارای درایورهای جداگانه برای نصب در ویندوزهای 32 و 64 بیتی هستند. در این مجموعه نیز برای این گونه سخت افزارها، هم نسخه 32 بیتی و هم نسخه 64 بیتی درایور آنها قرار داده شده است.
درایور های ارائه شده علاوه بر کامپیوتر های معمولی (دسکتاپ) ، برای لپ تاپ هم قابل استفاده است.
این مجموعه شامل درایور برای این قطعات است :
Audio - کارت صدا
Video - کارت گرافیک
Chipset - چیپ های برد اصلی (مادربرد)
LAN - کارت شبکه
Card Reader - کارت حافظه خوان
WiFi - مودم و شبکه بی سیم
Modem - مودم معمولی و ADSL
USB 3.0 Host Controller - یو اس بی 3
سخت افزارهایی که درایور آنها در این مجموعه قرار دارد عبارتند از:
Audio :
Realtek HD
Realtek AC97
Realtek HDMI
C-Media CM-102
C-Media CM106
C-Media CM6501
C-Media CM8738
C-Media CM8768
C-Media CM8770
C-Media CM8787
C-Media CM8788
Conexant Hermosa HD
Conexant Cocoa II HD
Conexant Pebble HD
Conexant HD CX2058
VIA HD
Analog Devices SoundMAX HD
SigmaTel HD
Video :
AMD / ATI Catalyst 12.8 Desktop
AMD / ATI Catalyst 12.8 Laptop
Intel Graphics Public
Intel Graphics (B43, G41, G43, G45, Q43, Q45, GL40, GM45, GS45, GS40)
Intel HD Graphics
Intel HD Graphics 2000/3000/4000
Nvidia 301.42 Notebook
Nvidia 301.42 Desktop
VIA CN896 VIA Chrome9
VIA VX800 VIA Chrome9
VIA VX855 VIA Chrome9
SiS Video
Chipset :
Intel Chipsets
Intel AMT / MEI / HECI
Intel Management Engine Interface
NVIDIA nForce
NVIDIA nForce
VIA Hyperion
LAN :
Atheros (AR8121/AR8113/AR8114/AR8131/AR8132)
Atheros (AR813x/AR815x)
Atheros (L1 Gigabit)
Broadcom BCM57xx
Intel PRO/10/1000 (PRO/10GbE)
JMicron 2xx
Marvell Yukon Gigabit
Realtek
VIA Rhine
VIA Velocity
Card Reader :
Alcor Micro
Broadcom
JMicron JMB38x
O2Micro
Realtek (All Models)
Ricoh R5C83x/84x
Ricoh R5U23x/24x
Wi-Fi :
Atheros AR50XX
Atheros AR6XXX
Broadcom
Intel
Realtek (All Models)
Modems :
Zyxel p-630s ee
DSL-200
Acorp Sprinter USB ADSL
USB 3.0 Host Controller :
ASMedia
Etron
Fresco Logic
Intel
Renesas (NEC)
Texas Instruments
VIA
لینک های دانلود درایور های ویندوز 7 :
![]() دانلود درایور های کارت صدا - با حجم 376 مگابایت
دانلود درایور های کارت صدا - با حجم 376 مگابایت
![]() دانلود درایور های کارت گرافیک - با حجم 1.94 گیگابایت
دانلود درایور های کارت گرافیک - با حجم 1.94 گیگابایت
![]() دانلود درایور های چیپ های مادربرد - با حجم 153 مگابایت
دانلود درایور های چیپ های مادربرد - با حجم 153 مگابایت
![]() دانلود درایور های کارت شبکه - با حجم 350 مگابایت
دانلود درایور های کارت شبکه - با حجم 350 مگابایت
![]() دانلود درایور های کارت حافظه خوان - با حجم 57 مگابایت
دانلود درایور های کارت حافظه خوان - با حجم 57 مگابایت
![]() دانلود درایور های WiFi - با حجم 367 مگابایت
دانلود درایور های WiFi - با حجم 367 مگابایت
![]() دانلود درایور های مودم - با حجم 6 مگابایت
دانلود درایور های مودم - با حجم 6 مگابایت
![]() دانلود درایور های USB 3 - با حجم 51 مگابایت
دانلود درایور های USB 3 - با حجم 51 مگابایت
نرم افزار کم حجم DriverPack Solution را میتوان قویترین نرم افزار شناسایی ، نصب و بروزرسانی درایورها با پشتبانی از تمامی ویندوز ها دانست.

امکانات نرم افزار :
- قابلیت شناسایی سخت افزارهای نصب نشده و نصب درایور مناسب برای آنها
- دارا بودن درایورهای 32 بیتی و 64 بیتی
- پشتیبانی از ویندوز XP و Vista و 7 و 8 و 8.1 و 10
- قابلیت به روز رسانی درایورهای نصب شده
- نمایش دمای CPU و مادربرد و هارد و مانیتور و ...
- دارای رابط کاربری چند زبانه و شناسایی خودکار زبان سیستم
- دارای دو مد کاری ساده و پیشرفته (Expert)
نکته مهم: این نرم افزار درایور ها را پس از شناسایی در سیستم شما از اینترنت دانلود میکند و ممکن است حجم برخی از درایور ها مانند درایور کارت گرافیک و صدا و کارت شبکه به نسبت زیاد باشد.
اما این نرم افزار کار تشخیص درایور های مورد نیاز را که مهمترین کار است انجام میدهد.
در ادامه میتوانید این نرم افزار دانلود کنید.
دانلود نرم افزار به روز رسانی درایور های MSI (برای ویندوز)
MSI Drivers Update Utility 2.1 Windows
اگر سخت افزاری از برند MSI دارید و مایل هستید درایور آن را آپدیت کنید، و نمیخواهید برای این کار در اینترنت جستجو کنید، میتوانید از نرم افزار MSI Drivers Update Utility استفاده کنید.
این نرم افزار برای انواع سخت افزارهای MSI مثل مادربرد، کارت صدا، وب کم، کارت شبکه، مارت گرافیک، بلوتوث، و... قابل استفاده است.
این نرم افزار جهت آپدیت خودکار درایورهای MSI میباشد با نصب این برنامه و اسکن کردن درایورها، در صورت قدیمی بودن ورژن آنها، ورژن جدید را برای دانلود در اختیار شما قرار میدهد.
در ادامه مطلب میتوانید تصاویری از محیط نرم افزار و ویژگی های آن را ببینید، و در صورت تمایل جدیدترین نسخه آن را از سایت سرزمین دانلود دریافت کنید.

مهم ترین ویژگی های نرم افزار MSI Drivers Update Utility:
- کاربری آسان
- نمایش لیست قطعات و آپدیت های موجود
- قابلیت تهیه نسخه پشتیبان از درایور
- قابلیت بازگردانی نسخه پشتیبان
مهم ترین تغییرات نسخه 2.1:
- بهبود عملکرد نرم افزار
- رفع برخی از اشکالات نسخه قبلی نرم افزار
نرم افزار به روز رسانی درایور های MSI (برای ویندوز) - MSI Drivers Update Utility 2.1 Windows را دانلود کنید:
دانلود نرم افزار (حجم 1.6 مگابایت)
تاریخ انتشار: 96/03/06
سیستم عامل مورد نیاز: ویندوز 7, 8.1, 10
تست شده توسط سرزمین دانلود (توضیحات)
راهنمای نصب و فعال سازی:
1. فایل دانلود شده را از حالت فشرده خارج کنید.
(پسورد: www.sarzamindownload.com)
2. برنامه را نصب کنید. اما آن را اجرا نکنید و اگر اجرا شده است از آن خارج شوید.
3. وارد فولدر Patch شوید.
4. فایل Patch را در محل نصب برنامه کپی کنید.
5. فایل Patch را اجرا کنید.
(روی فایل کلیک راست کرده و گزینه Run as administrator را بزنید)
6. بر روی دکمه Patch کلیک کنید تا عملیات انجام شود.
7. برنامه را اجرا کنید.
محل نصب برنامه: فولدر محل نصب برنامه ها در درایو ویندوز و داخل فولدر Program Files قرار دارد.
برای پیدا کردن محل نصب برنامه، روی آیکون آن در دسکتاپ یا منوی استارت کلیک راست کرده و از منویی که باز میشود گزینه Open file location را بزنید.
اگر به جای محل نصب برنامه، پوشه حاوی آیکون برنامه باز شد، مجددا روی این آیکون کلیک راست کنید و Open file location را بزنید.
توجه: فایل های Patch به دلیل ماهیت خود ممکن است توسط برخی از آنتی ویروس ها به عنوان فایل خطرناک شناسایی شده و یا به صورت اتوماتیک حذف شوند. در این صورت موقتا آنتی ویروس خود را غیر فعال کنید.
لینک های راهنما:
آموزش عمومی نصب نرم افزار و بازی در ویندوز
آموزش نصب درایورها
امروزه کامپیوترها جزئی مهم از زندگی ما شده اند و امور بسیاری از زندگی ما وابسته به کارکرد صحیح آنها می باشد.به دلیل استفاده زیاد و فراگیر شدن استفاده از کامپیوتر ها ،مشکلات کامپیوتری نیز فراگیر شده اند.مشکلات کامپیوتری دارای دلایل مختلفی می باشند.از جمله مشکلات سخت افزاری و نرم افزاری.برای اینکه بتوانیم از سخت افزار بهترین استفاده را ببریم نیاز به تعریف انها میباشد که این کار با نصب درایور امکان پذیر میشود و بدون نصب درایور استفاده بهینه از سخت افزار غیر ممکن خواهد بود
به طور کلی درایورها به دو صورت نصب می شوند.
- از طریق CD/DVD خود محصول یا از سایت آن شرکت
- از طریق نرم افزار های All Driver که تعدادشان زیاد است. ولی معروف ترین و بهترین آن
درایور پک سولوشن | driverpack solution می باشد.
مراحل نصب درایور از طریق درایور خود دستگاه
بسیاری از کارخانه های سازندهی قطعات و کامپیوتر ،درایور فطعات خود را به صورت گروهی و یا اختصاصی برای هر سیستم عامل و معماری پردازنده همراه محصول ارائه می دهند که برای هر ویندوز متفاوت می باشد.
به صورت معمول درایور های عرضه شده بر روی CD/DVD به عبارتی نسخه ی آپدیت شده ای از درایور مورد نظر نیستند.پس بهترین راه دانلود درایور مورد نظر از سایت مربوطه می باشد.به همین جهت با کمی جستجو وارد سایت سازنده ی دستگاه خود شده و از قسمت پشتیبانی و خدمات پس از فروش سایت ،با وارد کردن مدل دستگاه خود و انتخاب سیستم عامل و سایر جزئیات درایور مربوطه را یافته و آن را دانلود کنید.
عمده درایورهایی که بعد از نصب ویندوز احتیاج به آپدیت یا نصب دارند عبارتند از:
درایور کارت گرافیک | VGA
درایور صدا | SOUND CARD
درایور کارت شبکه | lan & Wirless Driver
درایورها بصورت کلی چند دسته اند:
۱-فایل های اجرایی (exe)
این نوع از فایل ها توسط سازنده به صورت CD یا DVD همراه محصول و یا یک لینک دانلود ارائه میشوند.
که در این صورت معمولا با یک اوتوران یا اجرا کردن فایل exe درایور نصب می شود.
نکته:این فایل ها ممکن است به صورت فشرده شده عرضه شوند،پس ابتدا فایل فشرده شده را توسط نرم افزارهای Winzip و یا WinRAR از حالت فشرده خارج کنید و سپس فایل اجرایی درون آن را باز کنید.
روش دیگر نصب.با استفاده از بخش Device manager ویندوز می باشد.که از کنترل پنل یا Run قابل دسترسی می باشد.
در این صفحه می توانید سخت افزارهایی که فاقد درایور هستند را ببینید که معمولا با علامت زرد مشخص می شوند.
سپس با کلیک راست روی آن و انتخاب گزینه Update driver software وارد پنجره نصب درایور شوید
قسمت browse my computer for driver software را انتخاب کرده
در این قسمت آدرس محل CD/DVD ویا محل فایلی که دانلود کرده اید را مشخص کنید و بر روی Next کلیک کنید.
در این زمان سیستم عامل به بررسی محل مورد نظر برای وجود درایور پرداخته و در صورت وجود آن را نصب می کند.
مراحل نصب از طریق درایورپک سولوشن | driverpack solution
به طور کلی درایورپک برای زمانی مناصب هست که ما دسترسی به اینترنت یا درایور های دستگاه نداریم و برای لب تاپ ها که اصلا توصیه نمی شود.
درایورپک سولوشن | driverpack solution به دوصورت آنلاین و آفلاین درایور ها را نصب می کند.
در شیوه آنلاین حتما نیاز به اینترنت دارید که بعد از نصب برنامه ، درایورها را ابتدا دانلود و بعد نصب میکند.
در شیوه آفلاین با قرار دادن دی وی دی در دستگاه و اجرای برنامه درایورهایی که احتیاج به نصب یا آپدیت دارند را مشحص
می کند و با انتخاب دکمه install شروع به نصب میکنیم.
نکته: درایورپک سولوشن | driverpack solution همراه با نصب تعدادی برنامه های معمولا غیر ضروری هم نصب میکند که می توانیم با برداشتن تیک هر کدام از نصب آنها جلوگیری کنیم
در نهایت امیدوارم مقاله آموزش نصب درایور برای شما مفید واقع شده باشد.
در صورت بروز هر گونه مشکل در نصب درایورهای سخت افزار های خود می توانید یا کارشناسان ما تماس بگیرید تا به صورت تلفنی مشکلات شما را بر طرف نمایند.
خلاصی از شر نصب درایورها به روش همیشگی پس از تعویض ویندوز
خلاصی از شر نصب درایورها به روش همیشگی پس از تعویض ویندوز
درایور همیشه منو به یاد کارت گرافیک میندازه . چون اولین درایوری که نصب میکنم ، درایور کارت گرافیکه . گرچه درایورها فقط برای کارت گرافیک نیستن و سایر قطعات سخت افزاری رو شامل میشن .
توی این مطلب میخوایم یه نگاهی به مسائل مربوط به درایورها داشته باشیم .
اصلا درایور چیه ؟
خیلی خیلی ساده میگم ، درایورها نوعی از برنامه های سیستمی هستن که بین سیستم عامل ( ویندوز ، لینوکس ، مک و … ) و قطعه مربوطه ارتباط برقرار میکنن . به طور معمول ، سیستم عامل ها قطعات مربوط رو نمیشناسن و باید اونا رو به سیستم عامل معرفی کرد . حالا به غیر ویندوز 7 که تعداد زیادی از قطعات رو شناسایی میکنه و نیازی به نصب درایورشون نیست و این کار ما رو راحت تر هم میکنه .
به عنوان مثال وقتی که شما درایور کارت گرافیک رو نصب میکنید در واقع اون کارت گرافیکتون رو دارید به سیستم عامل معرفی میکنید و پس از اتمام کار و یه ریستارت ساده ، سیستم عامل ارتباطش رو با کارت گرافیک برقرار میکنه .
ویندوز 7 و راحتی کاربران در استفاده از سخت افزارها :
ویندوز 7 گام بلندی رو در این زمینه برداشت . یعنی اینکه ویندوز 7 خودش قادر به شناسایی تعداد زیادی از قطعات سخت افزاریه و شما نیازی نیست که درایور مربوطه رو نصب کنید .
به عنوان مثال ویندوز 7 ، کارت صدای سیستم من رو شناسایی کرد و دیگه نیازی نبود که خودم درایورش رو نصب کنم و این یعنی راحتی کاربر .
برنامه هایی برای تسهیل استفاده از درایورها :
تا چند دقیقه پیش غصه عوض کردن ویندوز رو داشتید ، الان غصه نصب کردن درایورها رو . تصاویر مربوط به پیدا کردن و گذاشتن سی دی ها ، کلیک های متوالی رو Next ، ریستارت کردن سیستم و صبر ایوب برای بالا اومدن ویندوز جلوی چشماتون میاد .
ولی همیشه راهی برای اتوماتیک ( یا شاید بهتر باشه بگیم نیمه اتوماتیک ) کردن کارها وجود داره .
شاید همیشه دنبال این بوده باشید که بعد از نصب ویندوز ، دیگه غصه نصب کردن درایورها رو نداشته باشید .
خب چرا غصه میخورید . برنامه های زیادی برای اینکارها وجود داره که شما رو از شر نصب کردن درایورها خلاصه میکنه .
یکی از این برنامه ها که رابط کاربری بسیار جالبی هم داره ، برنامه Driver Max هست که واقعا کار شما رو راحت میکنه . من همیشه بعد از نصب ویندوز ، این برنامه رو به عنوان اولین برنامه نصب میکنم .
درایور مکس با چندتا کلیک ساده یه پشتیبان از همه درایورهای موجود روی سیستمتون تهیه میکنه و از اون به بعد دیگه لازم نیست بعد از نصب ویندوز دنبال سی دی درایورهاتون بگردید و مصیبت هایی که بالا عرض کردم رو بکشید .
خب ، میخوایم به سراغ مراحل عملی کار بریم و نحوه پشتیبان گیری از درایورهای موجود روی سیستم رو به شما آموزش بدیم ……….
پشتیبان گیری از درایورها :
اول از همه برنامه داریور مکس رو از اینجا دریافت و نصب کنید . در این آموزش ما از ورژن 4.91 این برنامه استفاده کردیم .
ظاهر برنامه چیزی شبیه تصویر زیره :
در صفحه اصلی برنامه ، چند لحظه ماوس رو روی قسمت Driver Operations نگه دارید تا آیتم های موجود در این قسمت نمایش داده بشن .
اولین گزینه یعنی Export Drivers رو انتخاب کنید .
اولین صفحه ای که ظاهر میشه ، قسمت خوش آمدگویی به کاربر هست که خیلی راحت با زدن دکمه Next میتونید کار رو پیش ببرید .
در صفحه بعدی به مدت چند ثانیه ( نهایتا 5 الی 10 ثانیه ) برنامه به دنبال درایورهای موجود رو سیستم میگرده و اونا رو پیدا و در نهایت همه رو لیست میکنه .
بعد از این عملیات کوتاه ، شما با لیستی از داریورهای موجود روی سیستمتون مواجه میشید .
در اینجا شما باید انتخاب کنید که از چه درایورهایی بکاپ گرفته بشه . میتونید خیلی راحت روی دکمه Select all که در قسمت پایین و سمت چپ برنامه وجود داره کلیک کنید تا عملیات انتخاب به صورت خودکار توسط برنامه انجام بشه .
حالا روی دکمه Next کلیک کنید .
در قسمت بعدی برنامه از شما میپرسه که کجا فایل های مربوطه به بکاپ رو ذخیره کنه .
خود برنامه به صورت پیشفرض آدرس ذخیره سازی رو در درایو ویندوز قرار داده که شما باید اونو عوض کنید و در غیر اینصورت ، بعد از نصب مجدد ویندوز در همون درایو قبلی ، دیگه اثری از این فایل ها پیدا نمیکنید و به بیان بهتر این فایل ها پاک میشن .
پس ابتدا آدرس رو به یه درایو دیگه تغییر بدید . به عنوان مثال من آدرس درایو F و فولدر My Drivers رو دادم .
راه دومی هم وجود داره که فرقی با حالت اول نداره . فقط فایل ها رو به صورت فشرده شده و در قالب یه فایل ZIP در مقصدی که شما تعیین میکنید قرار میده .
و بازم روی دکمه Next کلیک کنید .
حالا عملیات پشتیبان گیری از درایورها شروع میشه و بعد از حدود چند دقیقه خیلی کوتاه به پایان میرسه .
تبریک ! همین بود . تموم شد .
روی دکمه Close در صفحه آخر کلیک کنید .
نصب کردن درایورها بعد از تعویض ویندوز :
دوباره برنامه درایور مکس رو نصب کنید .
این بار در قسمت Driver Operations ، گزینه Import Drivers رو انتخاب کنید .
Next بزنید .
در قسمت بعدی باید دوباره آدرس فولدری که فایل های مربوط به پشتیبان درایورها رو ذخیره کرده بودید رو بدید .
روی دکمه Next کلیک کنید .
در صفحه بعدی روی دکمه Select all کلیک کنید تا برنامه همه آیتم ها رو انتخاب کنه .
حالا Next رو یه بار دیگه بزنید .
اگه یه بار دیگه هم احتیاج بود ، Next رو بزنید .
ملاحظه کردید که خیلی راحت میشه کارهای طاقت فرسا رو با روش های خیلی بهتر انجام داد .
راستی این برنامه و برنامه های مشابه یه مزیت دیگه ای هم دارن .
فرض کنید که میخواید ویندوزتون رو عوض کنید ولی متاسفانه سی دی درایورهاتون رو گم کردید و اگه ویندوز رو عوض کنید بدون درایور هم هیچ کاری از دستتون بر نمیاد .
اینجاست که این سری از برنامه ها به کمکتون میان . یعنی شما میتونید با استفاده از این برنامه ها یه بکاپ از درایورهای روی سیستمتون تهیه کنید و بعد از نصب ویندوز دوباره اونا رو با استفاده از همین برنامه نصب کنید .
خیلی راحت بود . نیازی به سی دی درایورهاتون هم نیست .
یادتون باشه که این فایل ها رو یه جای مطمئن نگه دارید که مشکلی واسشون پیش نیاد .
اگه هم زیاد به هارد دیسکتون اعتماد ندارد و فکر میکنید مشکلی واسشون پیش میاد ، سرورهای قدرتمند و امن گوگل و مایکروسافت میتونن این فایل ها رو تا ابد براتون نگه دارن .
ویندوز 7 و سی دی های کارت صدا و گرافیک
ویندوز 7 خود قادر است براحتی بیشتر قطعات را شناسایی کند و درایور های آن را نصب کند و یا درایوری نزدیک به قطعات را نصب کند. اما به تنهایی این کافی نیست و برای افزایش کارایی قطعات سخت افزاری نیاز به بروز رسانی راه انداز (Driver) دارند. بنابر این شما نیز پس از نصب ویندوز بهتر است این کار را انجام دهید.
اصولاً با خود سخت افزارها یک لوح فشرده حاوی درایور آن قطعه همراه بر اساس تاریخ ساخت قطعه وجود دارد که تا چند ماهی کار راه انداز است.(البته به شرطی که بلافاصله پس از تولید قطعه، قطعه در بازار باشد و بلافاصله کاربر آن را خریداری نماید، که در بازار ایران برخلاف گذشته به دلایل مختلف این کار با کندی شکل می گیرد)
فقط بعد از نصب ویندوز نوع ویندوز و 32 یا 64 بیتی بودن آن را به خاطر بسپارید و تا پایان این مقاله را بخوانید.
راه دیگر استفاده از مجموع برنامه هایی است که معمولاً بر روی یک یا چند دی وی دی رایت می شود و درون آنها یک مجموعه نسبتاً کامل از برنامه های راه انداز (Driver) تمامی قطعات سخت افزاری کامپیوترهای شخصی و لپ تاپها وجود دارد و برنامه ای در داخل آن وجود دارد که به صورت Autorun اقدام به شناسایی کل قطعات و نصب آخرین درایورهای مرتبط با آنها را می کند و اگر درایور قطعه ای را در بانک خود نداشت اقدام به نصب یک درایور نزدیک و مرتبط با آن مدل را می کند و یا پیشنهاد می دهد از طریق اینترنت به وبسایت خود وصل شود و از آنجا این درایور را دانلود و نصب کند.
Cobra Driver و Driver Pack Solution نمونه ای از این نرم افزارها می باشند که در بازه های زمانی مختلف آخرین ورژن آن را ارائه می دهند و برای دریافت آنها می توانید از طریق خرید لوح فشرده از بازار و یا دانلود از اینترنت اقدام کنید، فقط توجه کنید در هنگام دریافت آن بایستی جدیدترین و آخرین نسخه آن را دریافت کنید.
برای دانلود یکی از آخرین ورژنهای Driver Pack Solution می توانید به این لینک مراجعه کنید و در دو بخش آن را دانلود کنید.( یکی نسخه خلاصه که حجمی برابر 4.45 گیگا بایت دارد و دیگری نسخه کامل که تقریباً حجمی برابر 7.12 گیگابایت دارد.
نرم افزارهایی هم وجود دارند که وقتی نصب می کنید درایورهای مورد نیاز را از سایت خود دانلود می کنند و استفاده از آنها مستلزم اتصال به اینترنت نسبتاً پرسرعت است. همچنین از قابلیت های دیگر آنها می توان به تهیه پشتیبان گیری و بک آپ گیری از درایورها می باشد. از جمله این نرم افزارها می توان به نرم افزارهای:
Driver Genius Pro - DriveRestore Pro -Driver Magician Lite و ... اشاره کرد.
راه دیگر مراجعه به سایتهایی که انواع درایورها را برای شما فراهم کرده اند تا با توجه به مدل قطعه سخت افزاری و نوع سیستم عامل خود آنها را دانلود کنید.
از جمله این سایتها می توان به :
www.driverzone.com
www.driver.softpedia.com
و دو سایت ایرانی:
http://www.driverchest.ir اشاره کرد.
و اما آخرین روش که به نظر من بهترین راه نیز می باشد. دریافت آخرین درایورها از سایت سازنده خود قطعه سخت افزار می باشد.
برای این منظور کافی است با دانستن برند و مارک قطعه خود وارد سایت مربوطه شوید و از قسمت پشتیبانی یا دانلود آن به دنبال مدل قطعه خود باشید سپس با توجه به نوع سیستم عامل و همچنین 32 یا 64 بیتی بودن آن درایور متناسب با آن را دریافت کنید.برخی از سازندگان هم امکانات خودکار شناسایی و آپدیت قطعات را به صورت آنلاین در اختیار شما می گذارند.
ویندوز کامپیوترم را عوض کردم و کارت صدا و گرافیک نصب نیست چجوری نصب کنم
سی دی مادربردت رو بزار بعد روی my computer راست کلیک کن , گزینه
properties بعد برو قسمت hardware بعد قسمت device manager بعد اون جا دوتا
علامت سوال به رنگ زرد میبینی روی یکیش راست کلیک کن و گزینه update
driver را بزن بعد پشت سر هم next رو بزن تا جستوجو کنه و از سی دی رام
پیدا کنه و نصب کنه
البته اگه سی دییه مادربردت اتوران داشته باشه از اون جا نصب کن فقط کافیه از اتوران کارت گرافیک و صدا را انتخاب کنی
بایید یا از روی سی دی نصب کنید یا بر روی my computer راست کلیک کرده و propertis را زده وبعد hardwaer و بعد divaes manager را زده و بر روی هر گزینه ای که رنگ زرد دارد راست کلیک کرده و update را بزنید
نحوه نصب درایور در ویندوز ۷ به صورت دستی
در ویندوز ۷
میتوانید به صورت دستی درایور نصب کنید. ویندوز به صورت پیشفرض سعی میکند
درایور را از طریق Windows Update دانلود کند. برای بیشتر کاربران و دستگاه
ها، این کار بسیار مناسب و عاقلانه است. هرچند شاید در مواقعی نیازمند
دانلود و نصب درایورها به صورت دستی برای دستگاه های متصل به دستگاهتان
باشید.
هنگامی که درایورهای مناسب دستگاهتان را دانلود کردید، مراحل زیر را تکرار کنید:
۱- وارد Control Panel شوید.
۲- روی آیکون System کلیک کنید.
۳- مطابق تصویر زیر روی Device Manager کلیک کنید.

۴- در صفحه Device Manager دستگاهی که نیازمند درایور است را پیدا کنید. که عموما این دستگاه به همراه یک علامت تعجب زرد رنگ نشان داده میشود.

۵- روی دستگاه کلیک راست کنید و سپس Update Driver Software را انتخاب کنید. که پس از آن تصویر زیر نشان داده خواهد شد.

۶- گزینه Browse my computer for driver software را انتخاب کنید و مسیر درایور را که اخیرا دانلود کردید را وارد کنید.
هنگامی که مسیر را مشخص میکنید، ویندوز نصب درایور را به سرعت آغاز میکند.
احتیاجی به ریست سیستم نیست و پس از پایان نصب، درایور شروع به کار میکند.